视频
下载
视频中使用的 ps2024下载,点击:https://gqjk.vip/,搜索:ps2024 即可下载。
图文

今天分享一下这种文字内部颜色不均匀,有像素颗粒感,而且部分笔画内容缺失的效果如何制作。
本案例难度较高,使用的的工具效果也多,大家可以先点赞收藏,以免想学的时候找不到了。
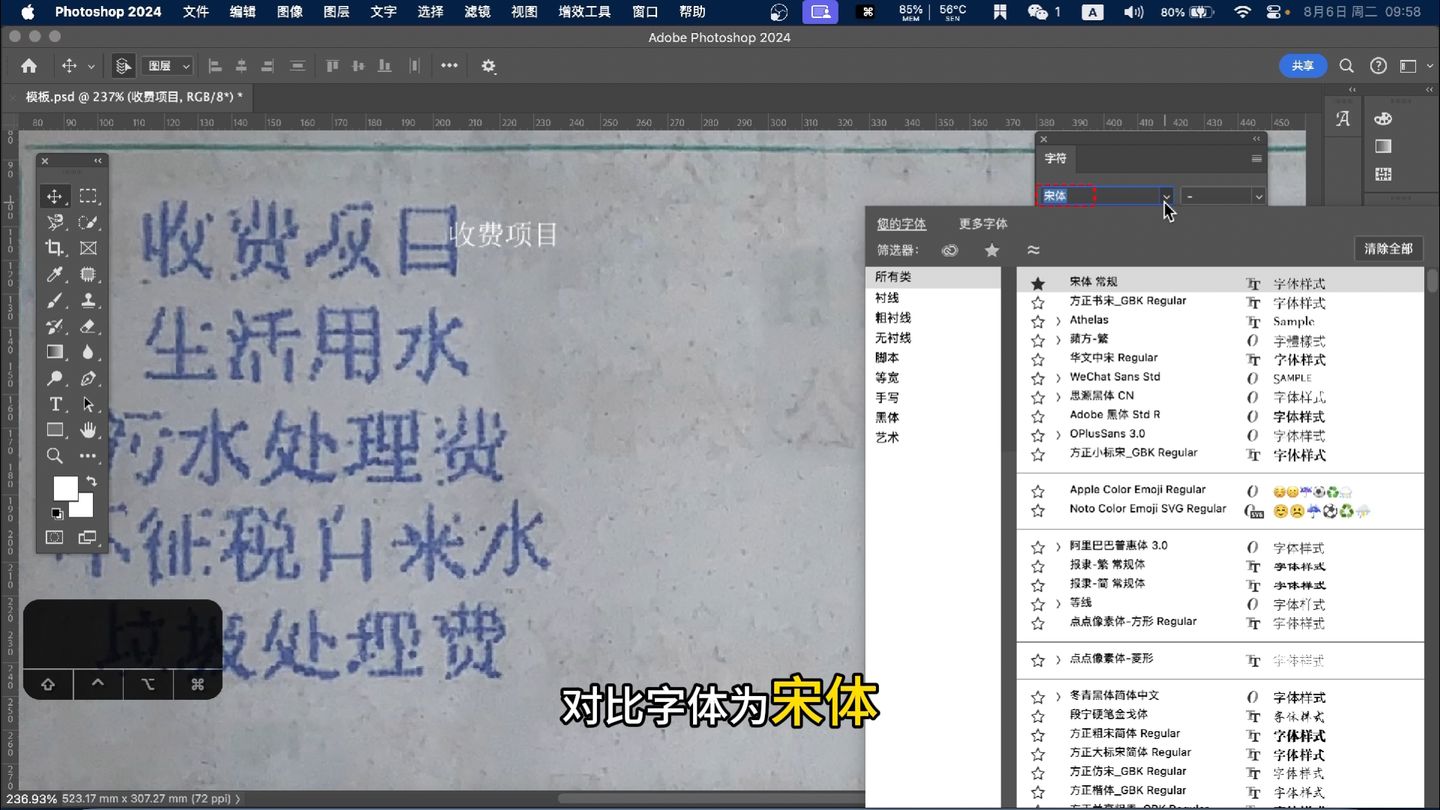
首先还是打出跟原图上一样的文字,方便参考对比,字体为宋体,如果不知道怎么确定图上的字体,
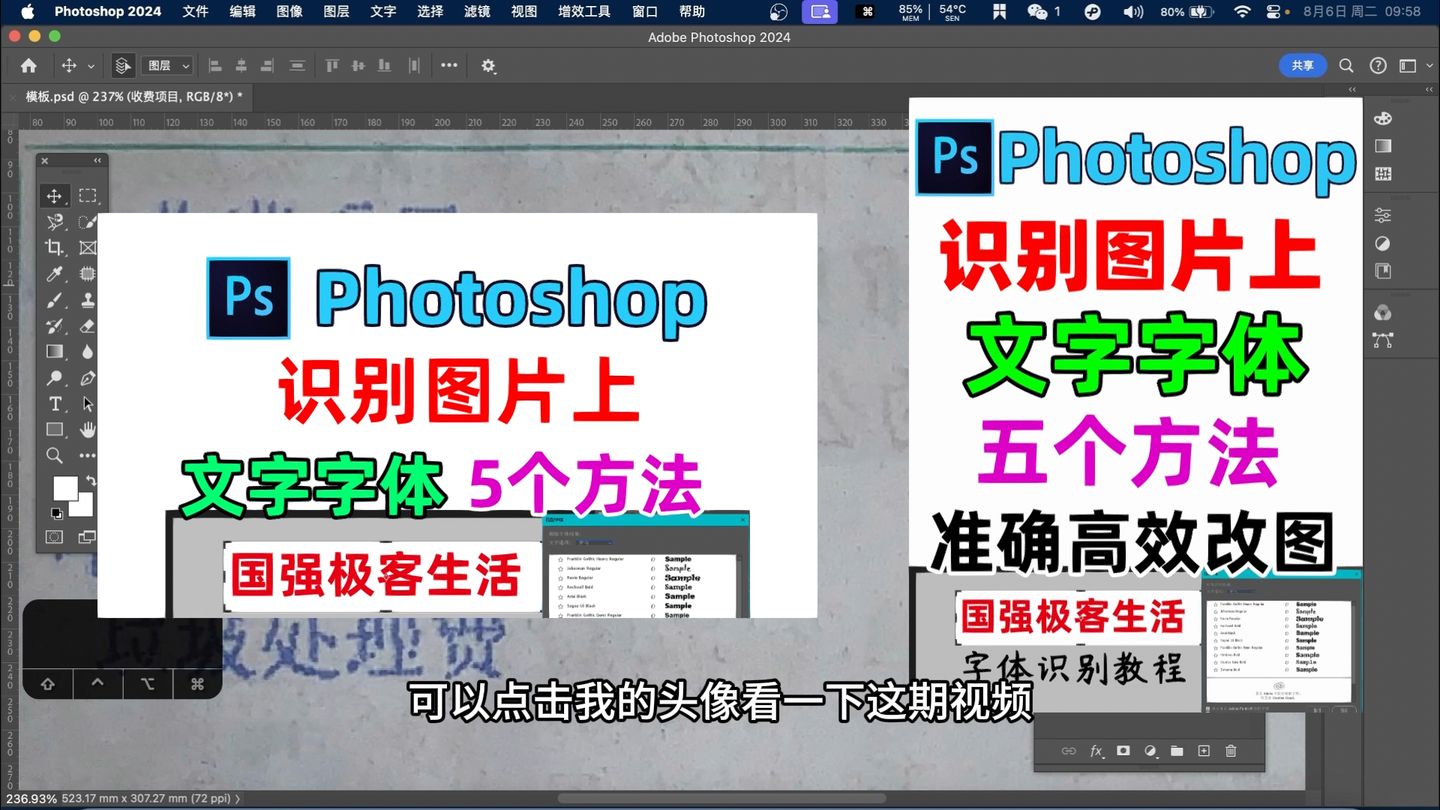
可以点击我的头像,看一下这期视频,注意文字的颜色跟原图颜色最好区别大一些,把文字移动到原图上,ctrl+T 打开变形,缩放文字,再通过加粗或平滑浑厚犀利调整文字粗细,直到跟原图上的字完全重合,点击颜色,吸取原图文字上最深部分的颜色。

下面就开始做各种效果:

首先文字内容颜色不均匀,所以点击 滤镜-杂色-添加杂色,一定要选第一个,转换为智能对象,原图上文字上颜色不均匀颗粒感比较重,所以杂色的数量可以设置多一些,我先设置20,下面的单色一点要选中,点击 确定。
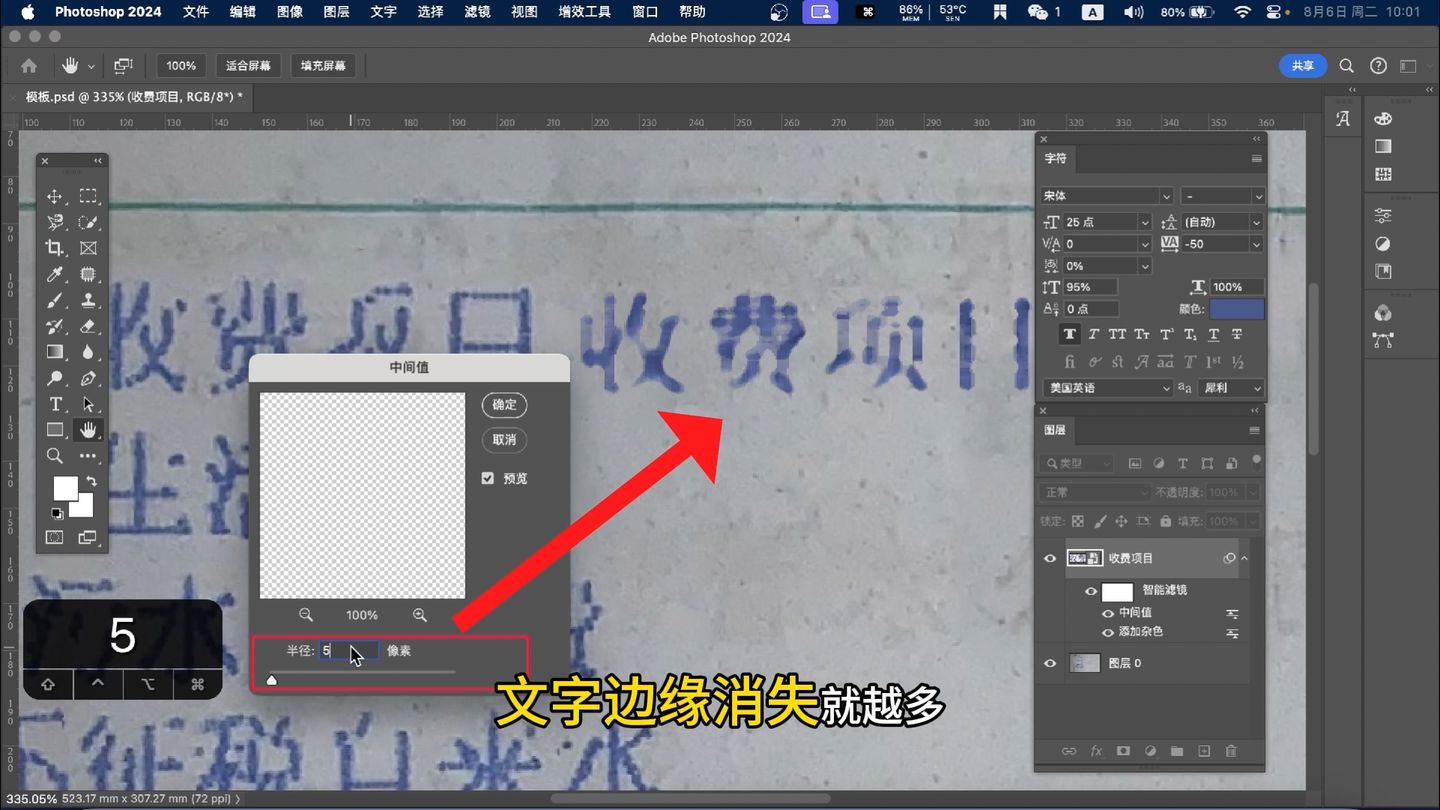
原图文字的边缘是没有那么生硬的,所以再点击滤镜-杂色-中间值,半径选择1,半径越大,文字边缘消失就越多,也更圆润模糊。

原图文字肯定没有这么清楚生硬的,所以点击 滤镜 模糊 高斯模糊,数值设置稍微大一些,太小了看不出效果。

到现在,就可以看到文字内部的颜色不均匀,带有像素颗粒感了。

如果感觉颗粒感不明显,也可以点击 滤镜 滤镜库,找到 纹理,龟裂缝,适当调整这三个参数,也能做出文字内部的颗粒效果。
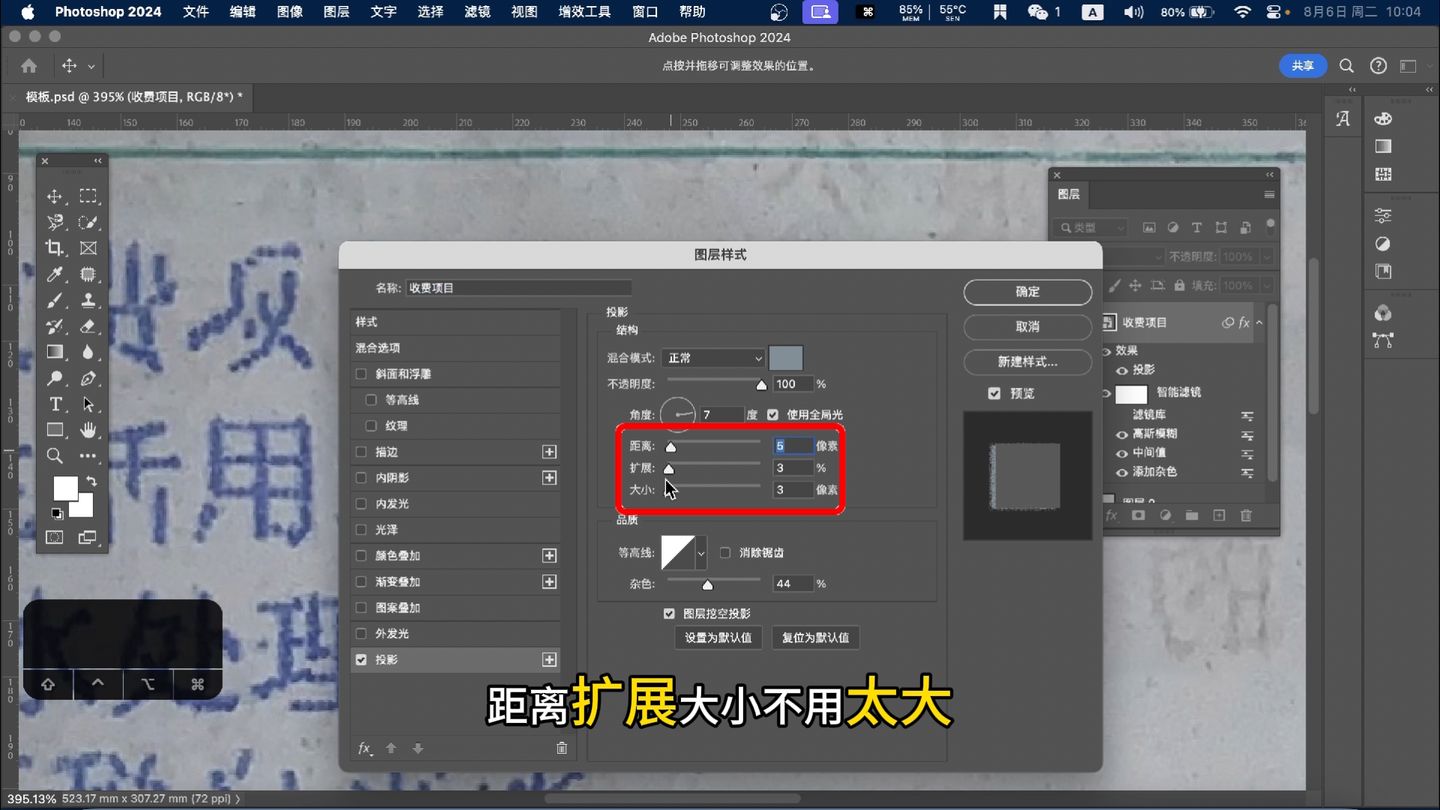
放大原图文字能看到边缘和内部是有比较浅的描边跟底色,所以,选中文字图层,点击这个图标,先添加一个投影,颜色选择原图文字中间的颜色,距离,扩展,大小不用太大,几个像素就可以,等高线默认第一个,下面的杂色添加一些,文字内部底色就做好了。

再点击外发光,颜色选文字边缘颜色,杂色数量多一些,扩展和大小几个像素就可以,能看出效果就可以。
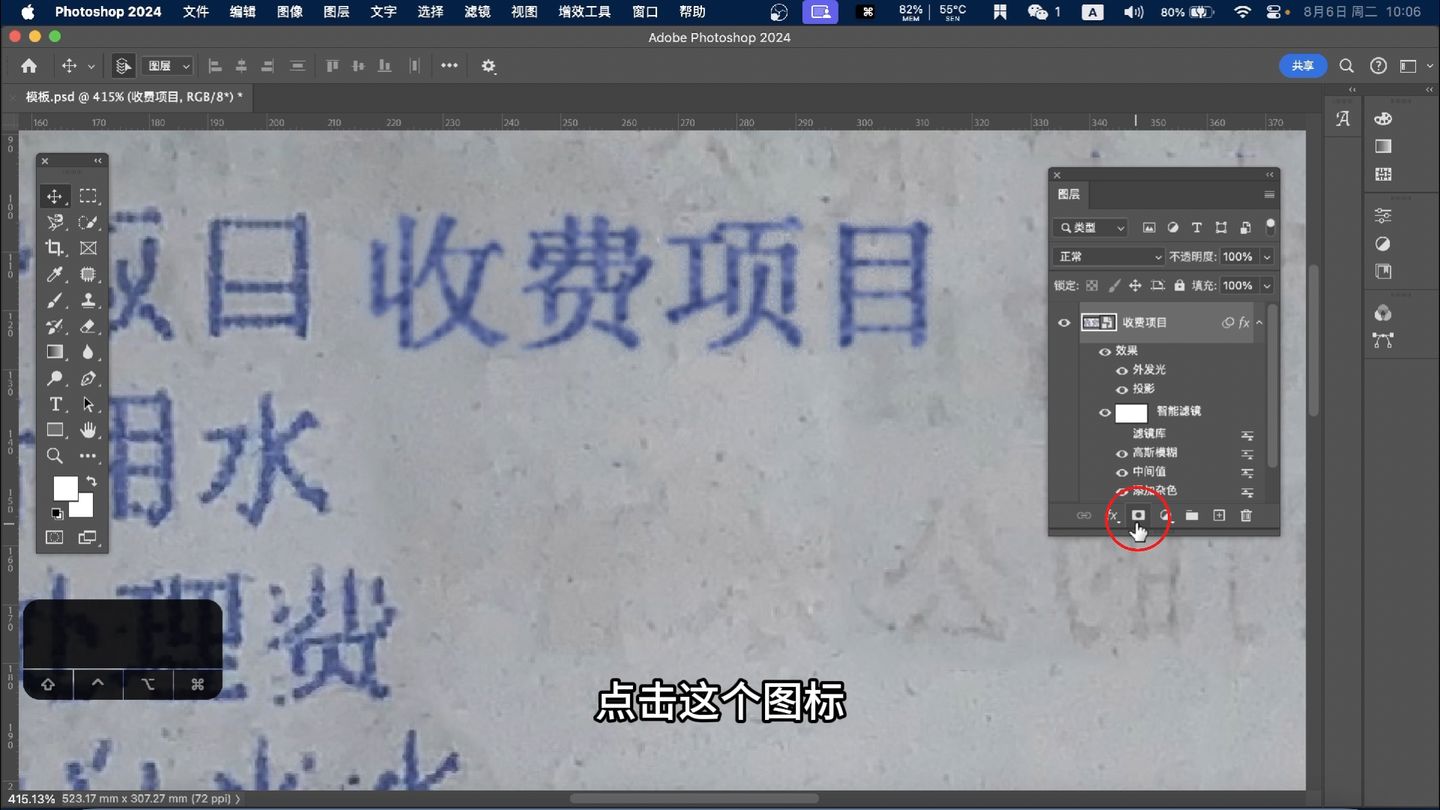
再来做 部分笔画残缺的效果,选择新加文字图层,点击这个图标,添加图层蒙版,

在选择渐变工具,渐变方向选择镜像或是菱形,在字的边缘拖动鼠标,圆圈内的笔画就消失了,在其他字上继续拖动,会发现只能添加一个渐变效果,
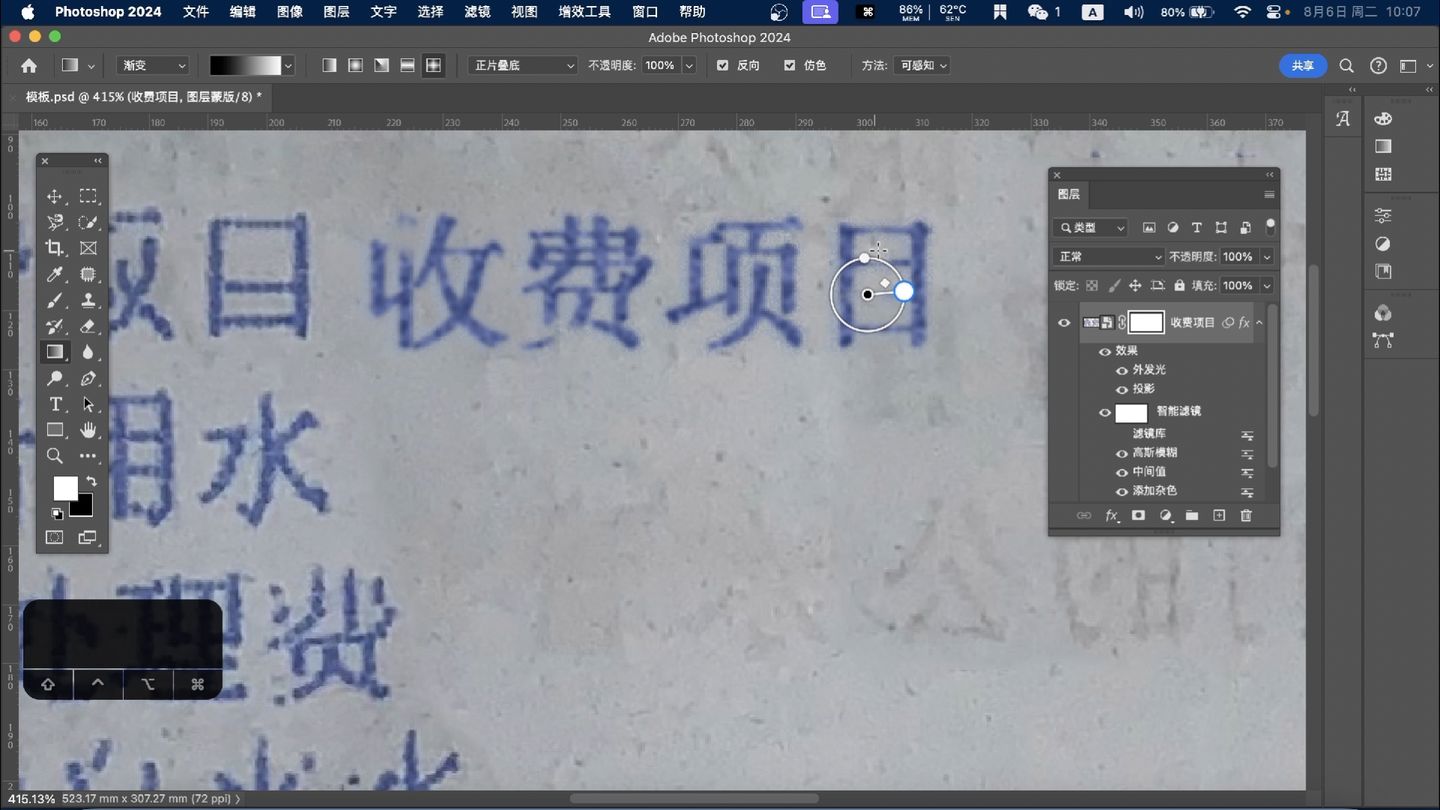
可以把顶部的模式改为正片叠底,就可以给每个字都添加一个渐变,抹掉一部分的笔画,做到跟原图一致。

最后,如果感觉文字还有色差,可以点击 图像,调整-色彩平衡,调整青色 洋红 黄色三个滑块配合,或者图像-调整-色相饱和度,通过调整色相 饱和度,明度来做到跟原图颜色 尽可能相似。

最后说一下,很多图片上的文字,不管我们怎么加效果,也不可能做到完全一样,只能做到相似,今天的视频也只是单纯的分享 ps 常见功能的使用,大家可不要随便去乱改,感觉视频对你有帮助,就点赞关注评论支持一下吧。
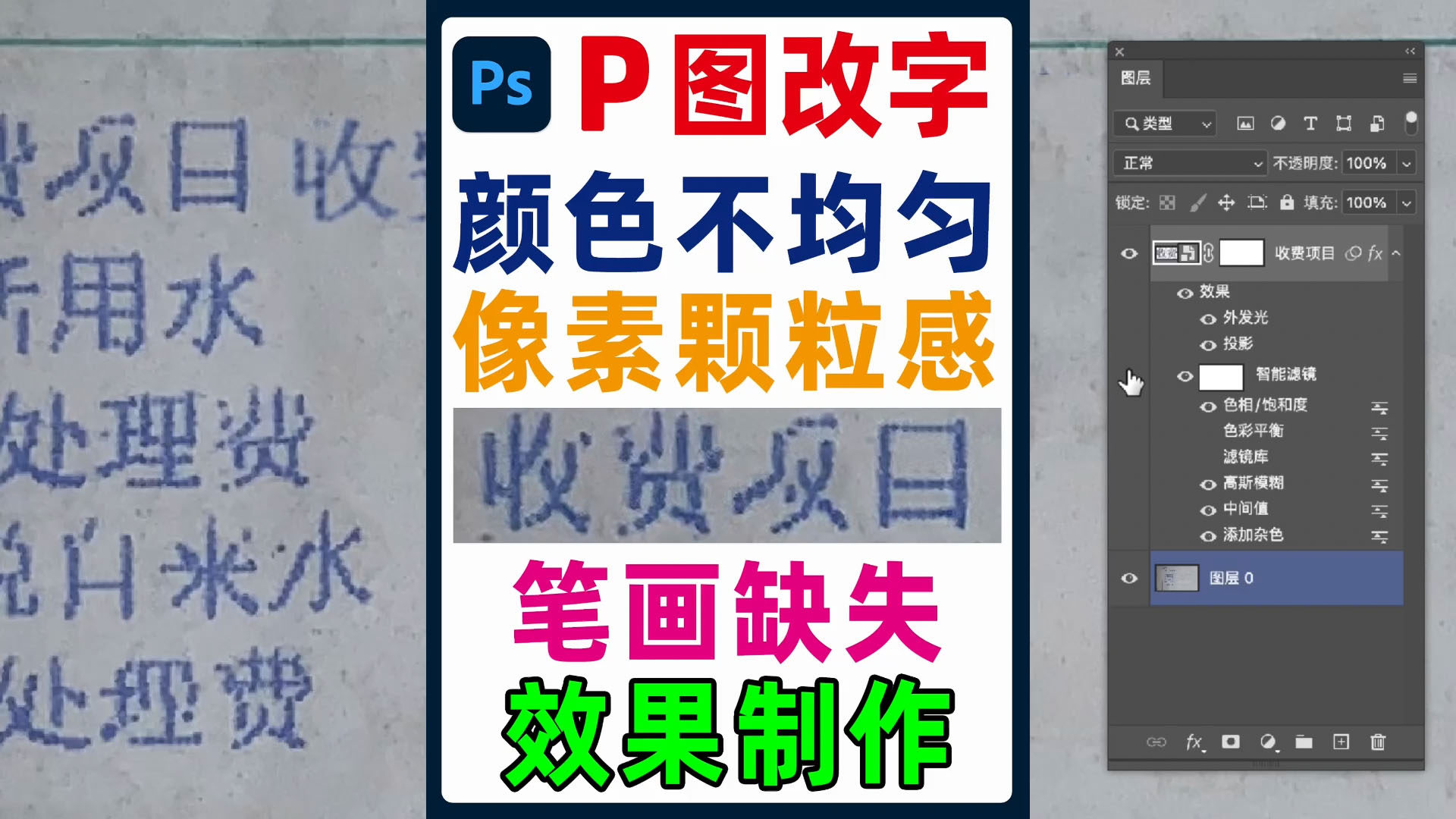




发表回复