视频
文稿
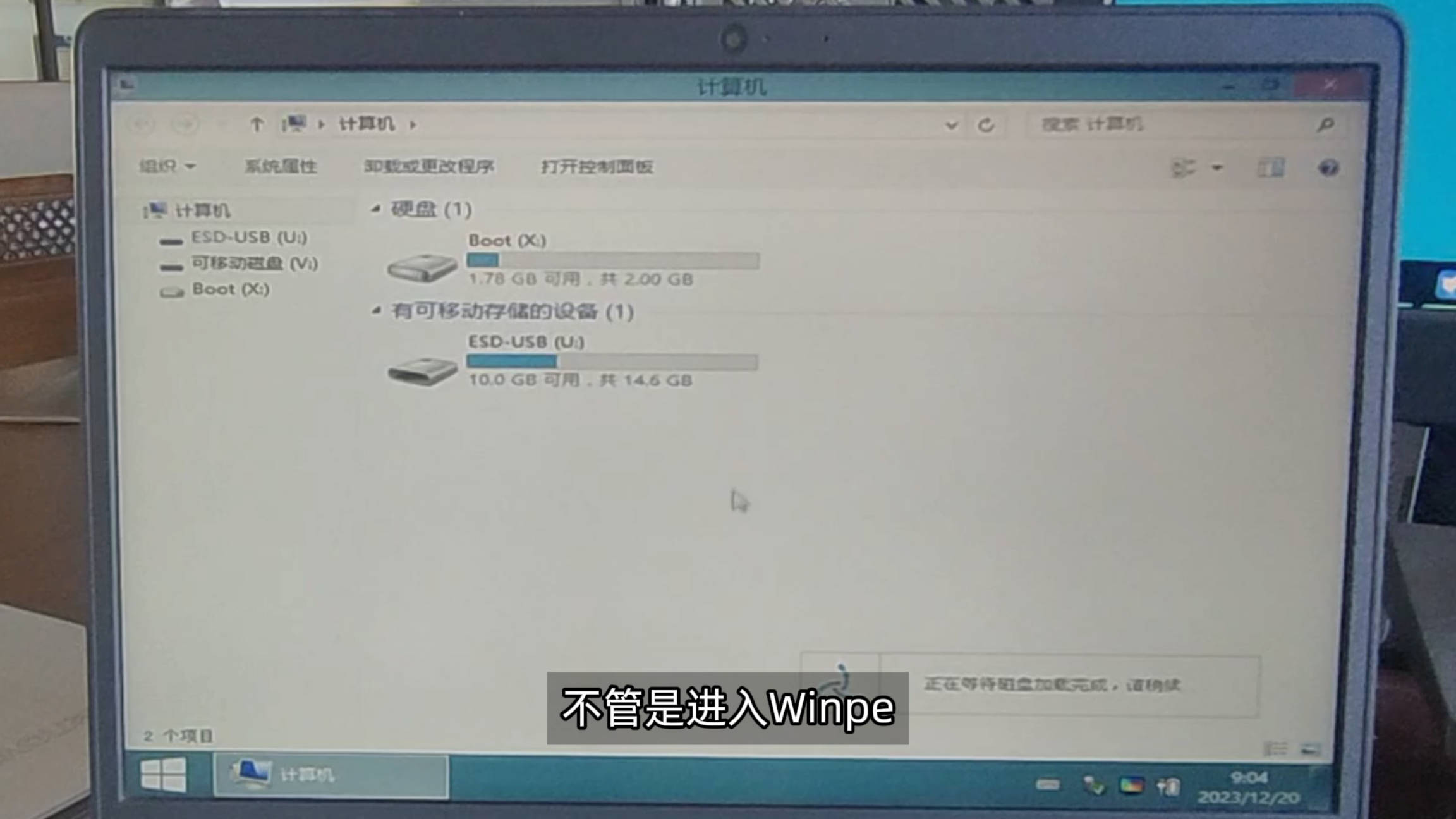
今天再给同事的dell笔记本重新分区安装系统的时候,不管是进入winpe还是用

Windows官方的安装工具,发现都找不到硬盘,今天说下2个解决方法

首先按开机键,再出现delllogo的时候按F2键,进入bios设置,然后点击 最右侧这个 显示全部功能,然后找到 带有 SATA的选项,选择第二项 AHCI/NVME,点击yes,点击右下角的退出,再点击 yes,保存设置,电脑会重启,然后在电脑出现画面的时候按F12键,打开启动项选择界面,选择制作好的u盘启动盘,就可以在winpe里面看到电脑的所有分区了。
用Windows的官方安装工具安装系统也可以识别出硬盘。
如果无法进入bios修改硬盘模式为AHCI,也可以为硬盘加载irst驱动,

首先下载IRST驱动,驱动获取 请回复 IRST,然后打开,点击灰色的按钮,解压,目录选择我们的系统u盘,我这边是D盘,然后点确定,

等待出现这个窗口,然后点击close关闭,现在打开系统u盘,会看到u盘下面有个drivers的文件夹,里面保存的就是irst驱动了。

我们回到Windows官方安装程序,在选择安装位置的地方,本来是没有硬盘的,我们点击 加载驱动程序,点击浏览,找到 DRIVERS=>Production=>选择你安装的系统版本,点击确定,这边我们看到RAID驱动程序就显示了,选中并点击”下一步,固态硬盘就被加载出来了,下面就可以安装系统了。。

我这次给先把硬盘的所有分区删除,然后重新分区,同事说之前的c盘分区只有100G,太小了,这次直接分2个区,给C盘200G。
感觉视频对你有帮助,就点赞关注支持一下吧。





发表回复