视频
下载
VirtualBox官方安装包下载,点击:https://gqjk.vip/,搜索:VirtualBox
文稿
经常给大家测试软件,折腾电脑系统,又担心系统出问题影响工作,今天给大家分享一个完全免费的虚拟机工具 virtual box的下载及使用教程。
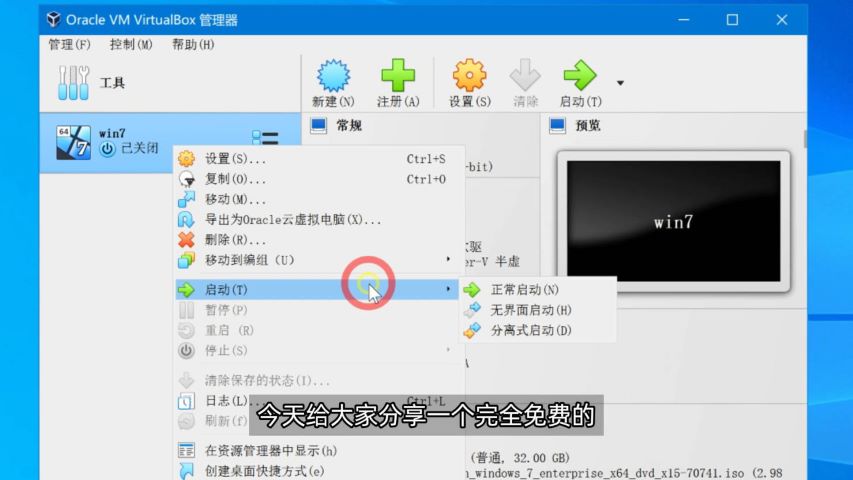
下载很简单,直接去官方就可以找到下载链接,virtual box支持windows mac linux系统,我也把最新的安装包打包整理,需要的回复 virtual box。
安装过程一直点下一步,安装完成,
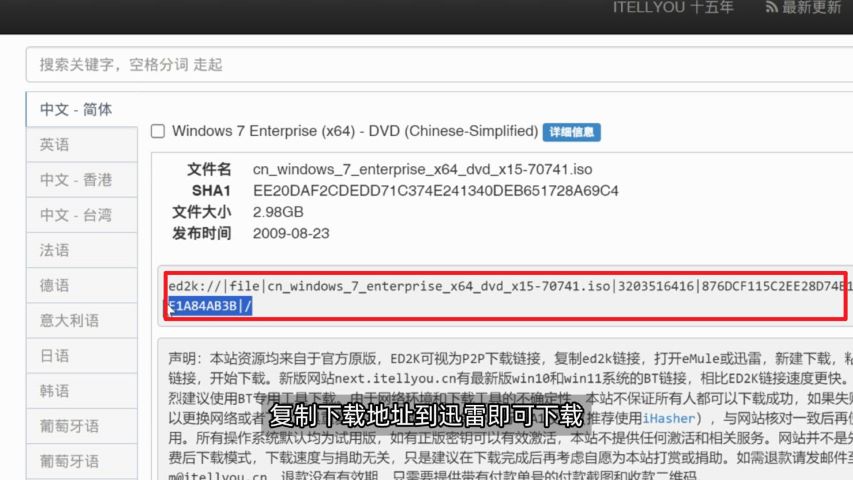
首先要下载一个系统安装镜像,大家可以去msdn这个网站,点击操作系统,选择你要安装的系统,比如我这次安装win7,选择简体中文64位,点击后面的详细信息,复制下载地址复制到迅雷即可下载。

下载完成,是这样的一个文件。
打开软件,点击新建按钮创建虚拟机,有向导跟专家两种添加模式,一般选择向导模式就可以。
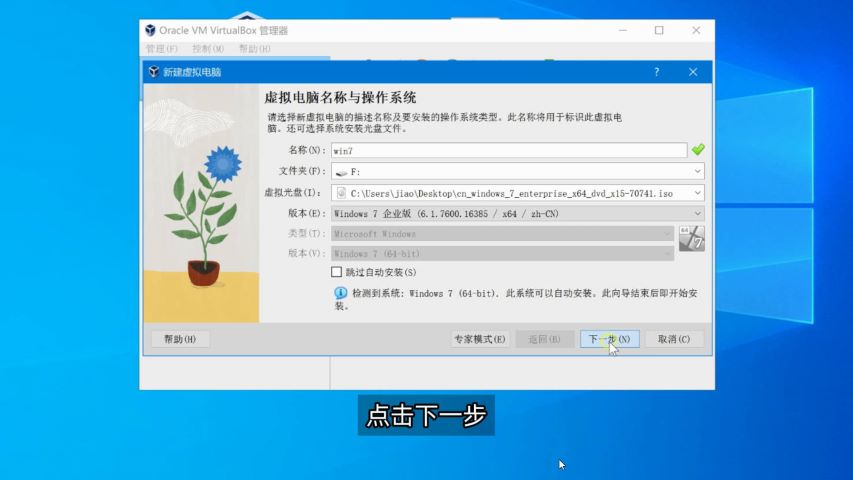
名称随意,文件夹就是虚拟主机的安装目录,建议选择固态硬盘分区,虚拟光盘就是刚才下载的系统盘镜像文件,
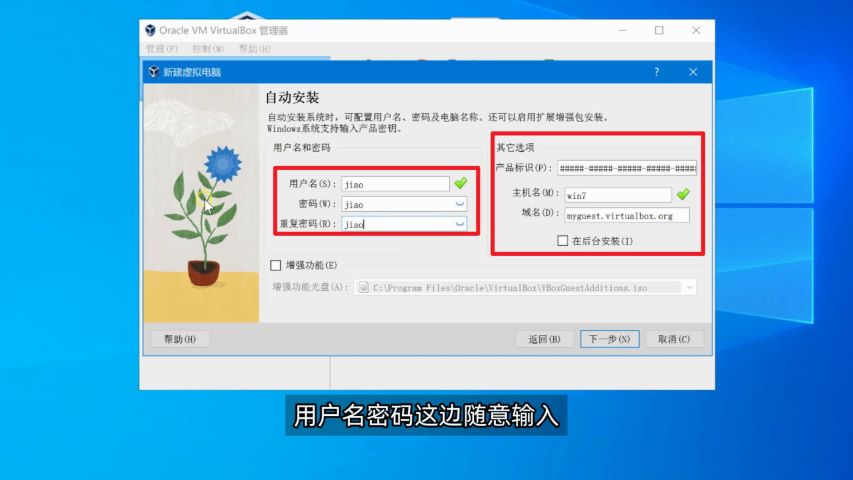
点击下一步,用户名密码这边随意输入,其他选择这边不用管,
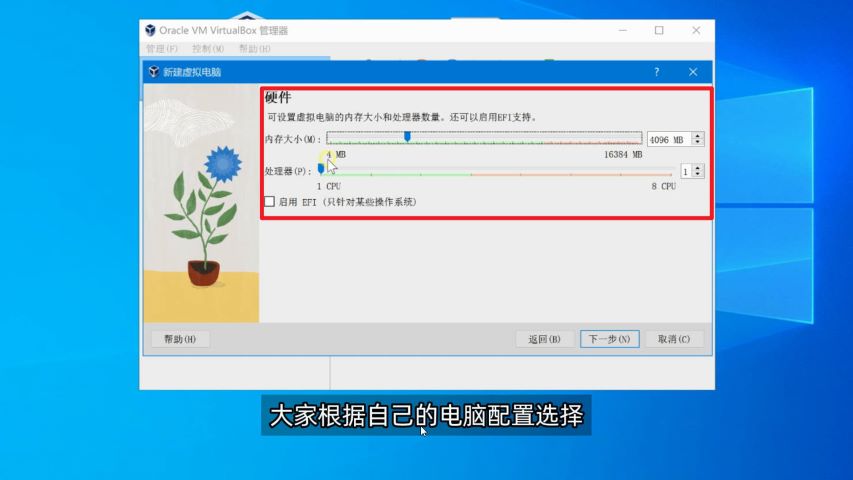
硬件,可以分配内存跟cpu大小,大家根据自己的电脑配置选择,也可以默认,点击下一步,虚拟硬盘推荐默认,点一下步,会显示配置信息,确认没问题点击完成,
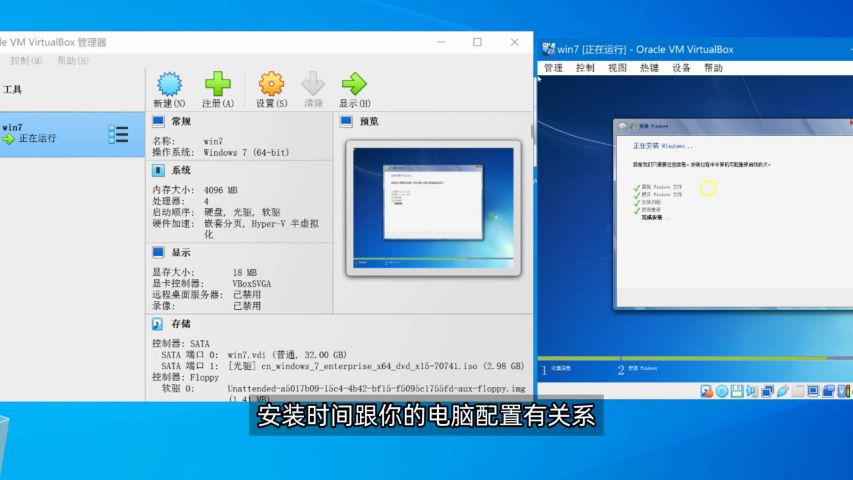
开始安装,安装过程跟平时安装原版windows系统步骤是一样的,安装时间跟你的电脑配置有关,一般不到10分钟,安装完成后,Win7安装完成大约占10个G左右,虚拟系统文件是这样的。
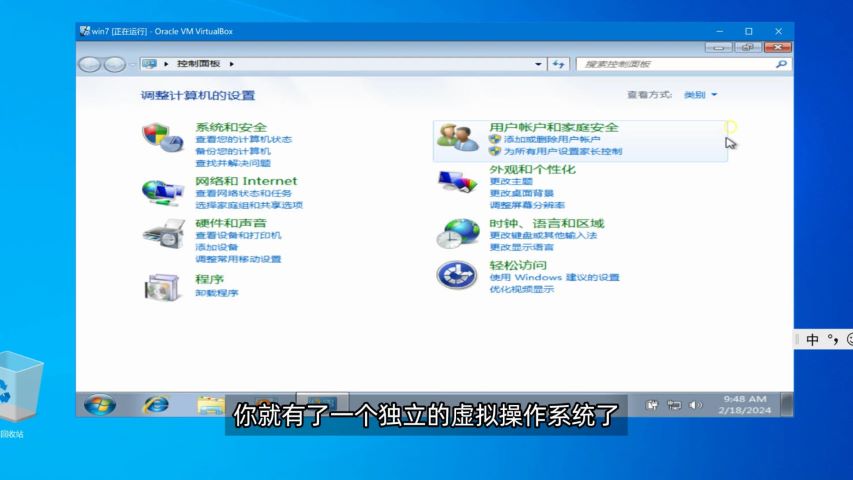
虚拟机启动后,可以通过视图的全屏缩放或是虚拟主机的分辨率来调整画面大小,此时你就有了一个独立的的虚拟操作系统了,当然肯定也可以上网。
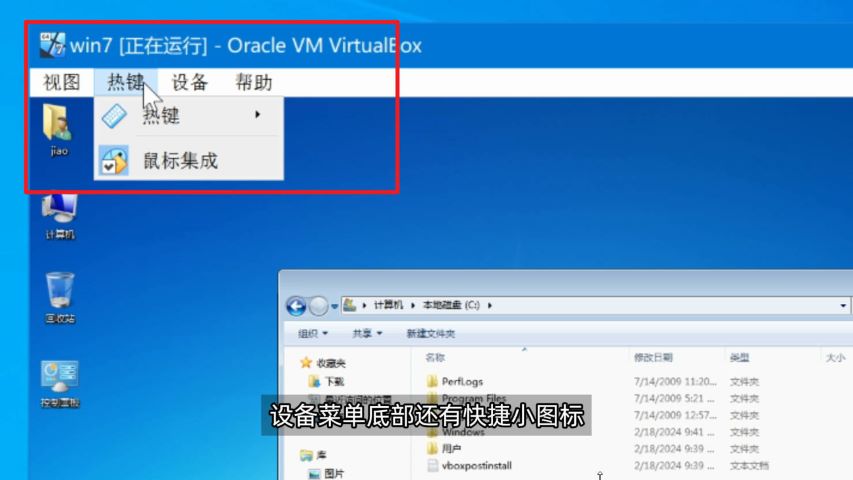
窗口模式顶部也有视图,热键,设备菜单,底部还有快捷小图标显示虚拟机状态。
不用的时候,可以跟普通电脑一样执行关机操作,开机的时候,再右键启动即可。
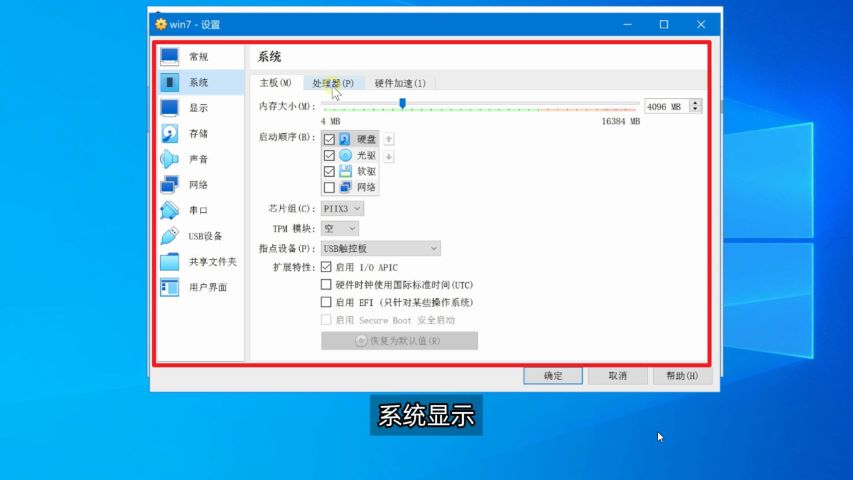
关机状态下,右键虚拟主机,设置,还可以对虚拟主机的名称,系统,显示 存储,声音,网络,用户界面等进行重新配置。
当然,只要你的电脑硬件支持,肯定也可以安装多个不同系统的虚拟主机。
如果大家在用virtual box安装虚拟主机,或是虚拟机使用过程中有什么问题,也可以留言评论,我也会再出视频给大家解答。





发表回复