视频
文稿
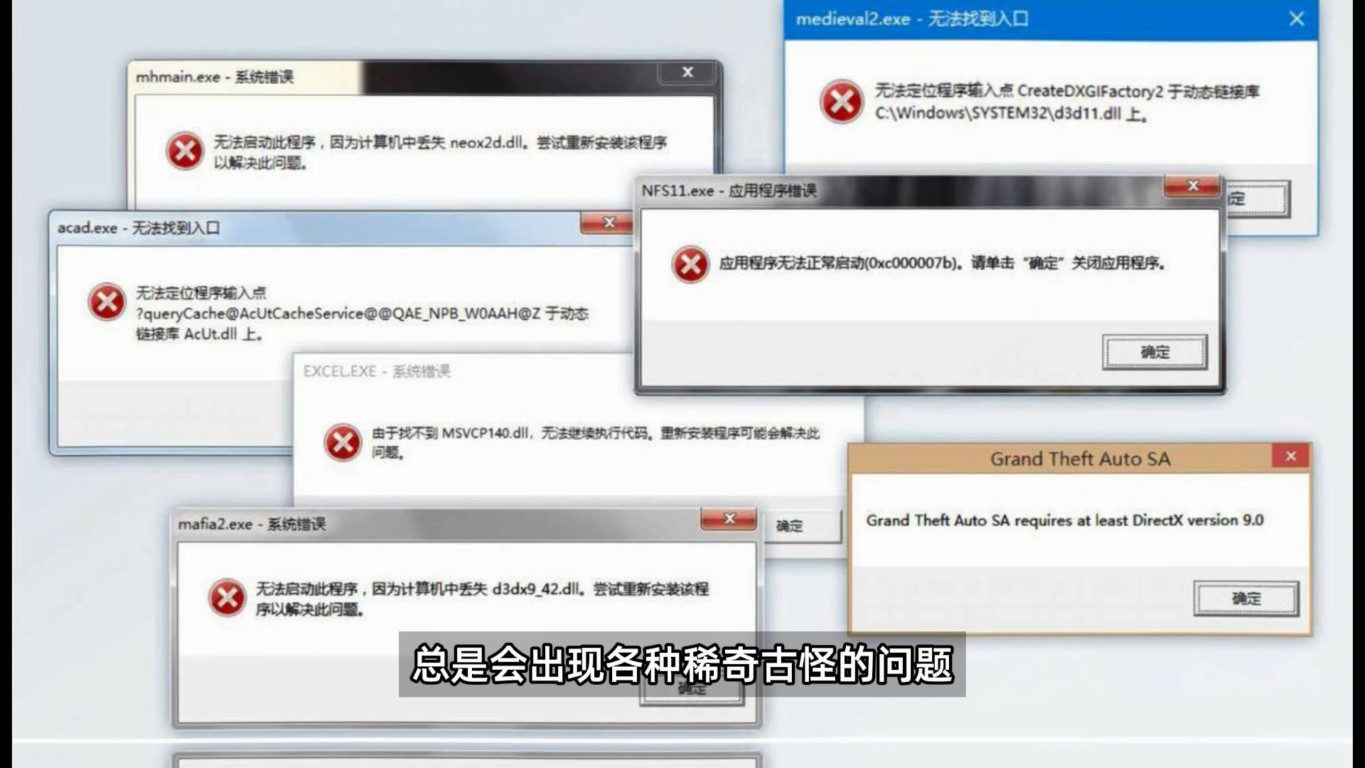
很多粉丝在运行我分享的软件时,总会出现各种稀奇古怪的问题,我一问,发现基本都是安装的网上那种经过大量优化,内置了各种流氓软件的,一键还原的系统,所以今天给大家分享如何下载并安装win10原版系统。
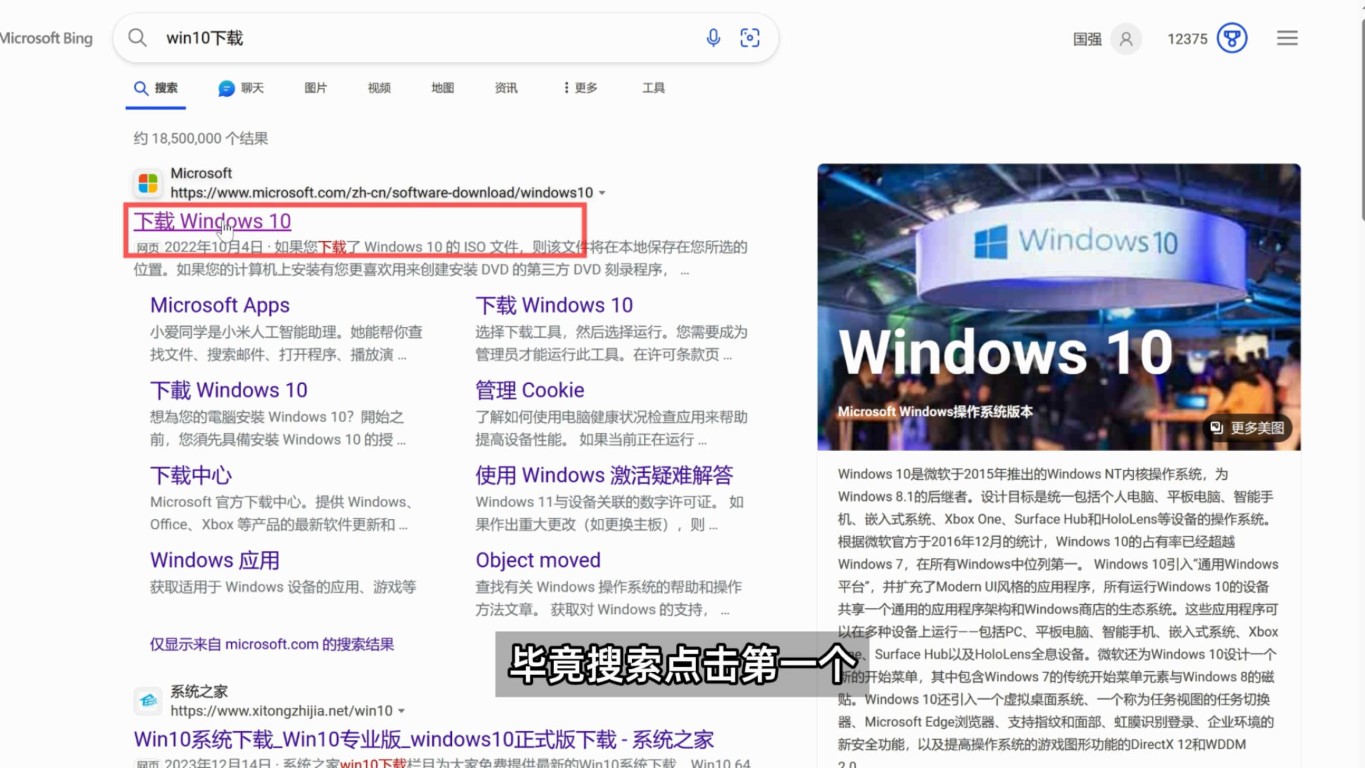
首先要有一个容量至少8G的u盘并插入电脑,跟一台可以上网的电脑,首先在搜索引擎搜索win10下载,推荐用bing搜索,点击第一个,点击 立即下载工具,下载完成,运行这个软件,
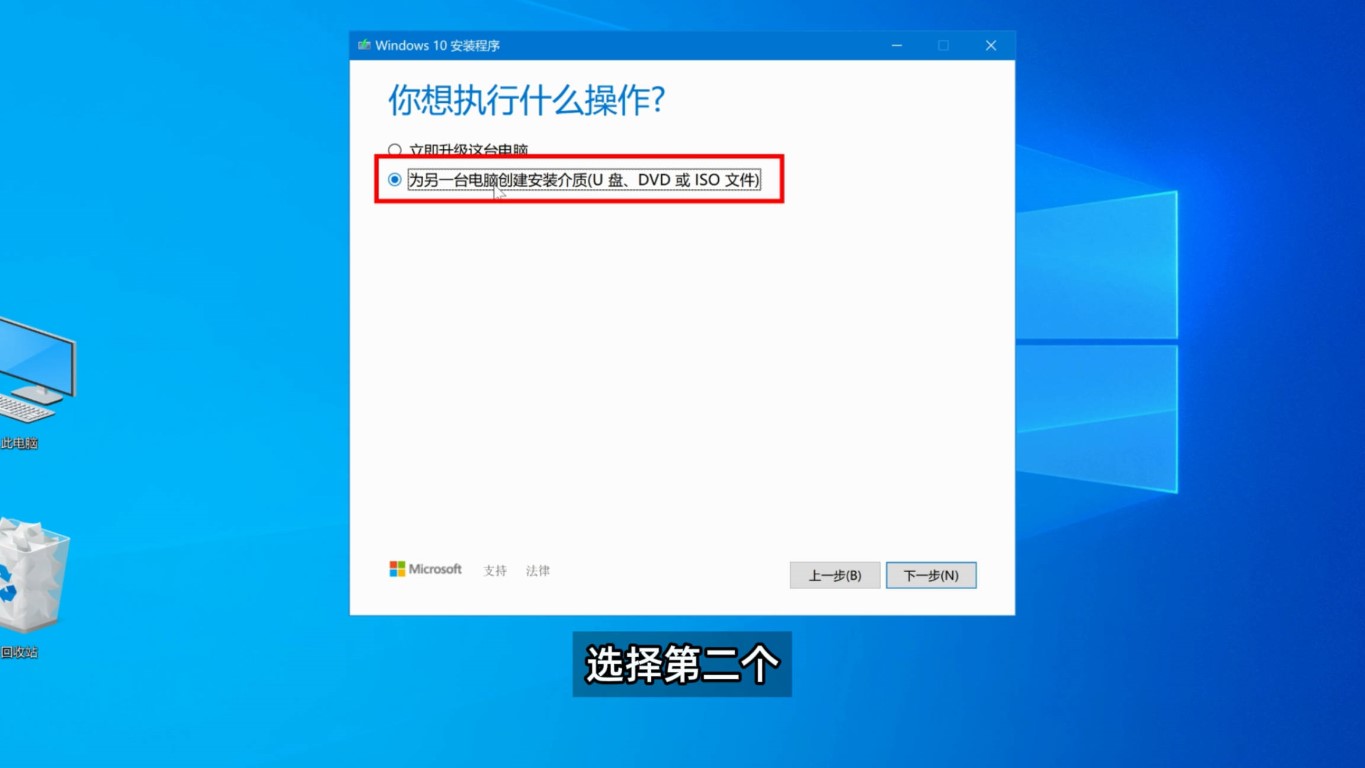
选择第二个,创建安装介质,点下一步,语言,版本,体系一般默认就可以,介质选择u盘,点下一步,选择u盘盘符,点下一步,需要注意,要确保u盘内没有重要资料,因为会格式化u盘,会先准备并下载win10安装包,
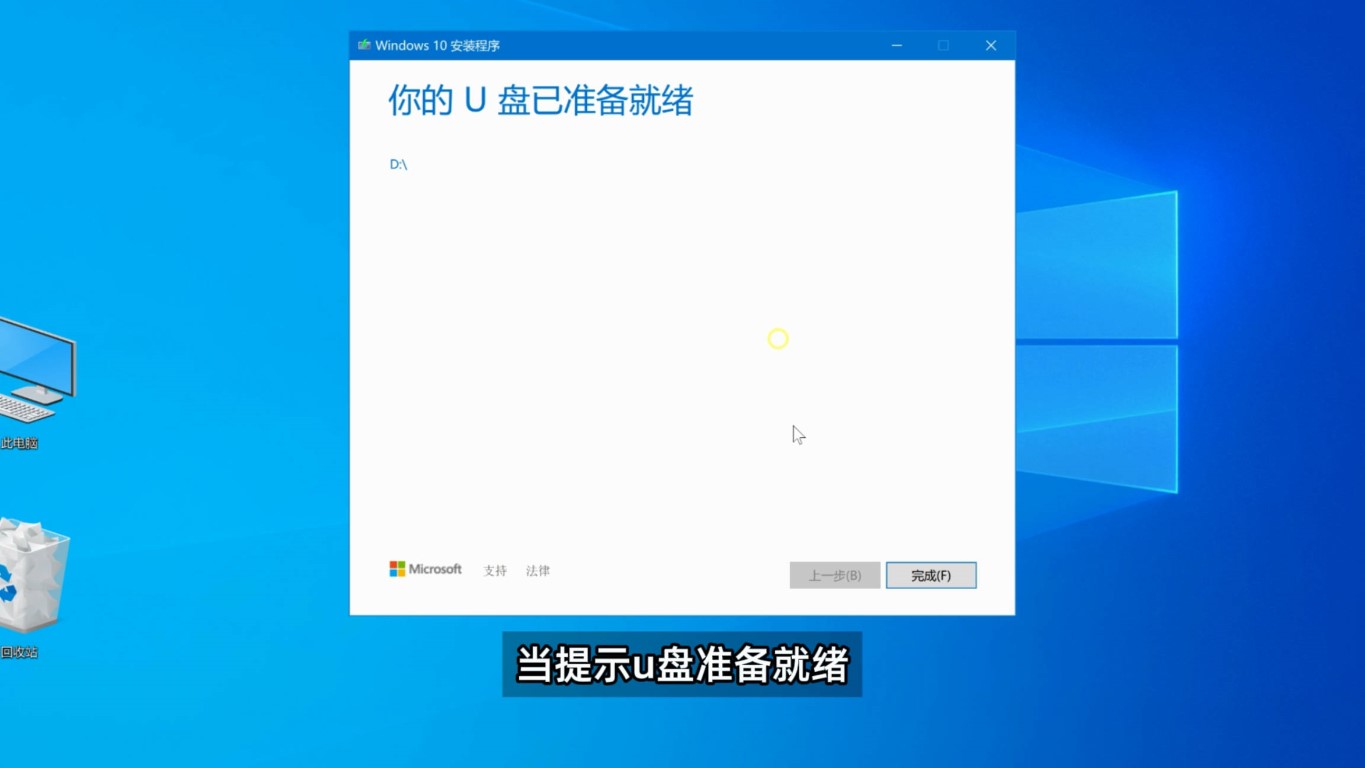
下载速度跟你网速有关系,下载完成,验证数据,当提示u盘准备就绪,官方原版win10的安装盘就制作好了,安装盘内部是这样的文件,文件大约4个多G。

把做好的系统安装盘插到需要重装系统电脑的usb接口,开机,在电脑刚有画面的时候,按快捷键, 进入启动方式选择界面,不同的主板品牌快捷键不同,一般主板开机画面上都会写,但是基本都是 del f2 f12 这几个按键,
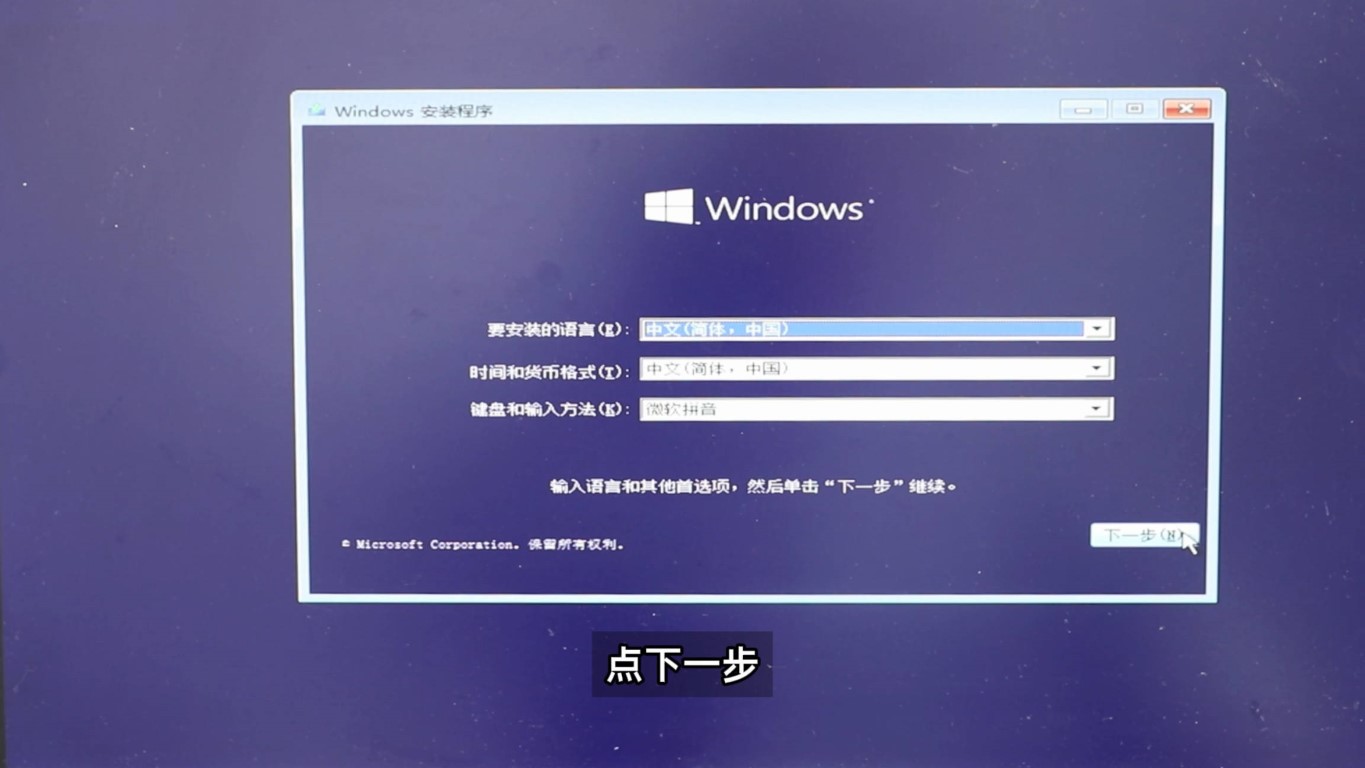
然后选择自己的u盘启动盘,稍等一会,就会出现系统安装界面,语言,时间,键盘 默认就可以,
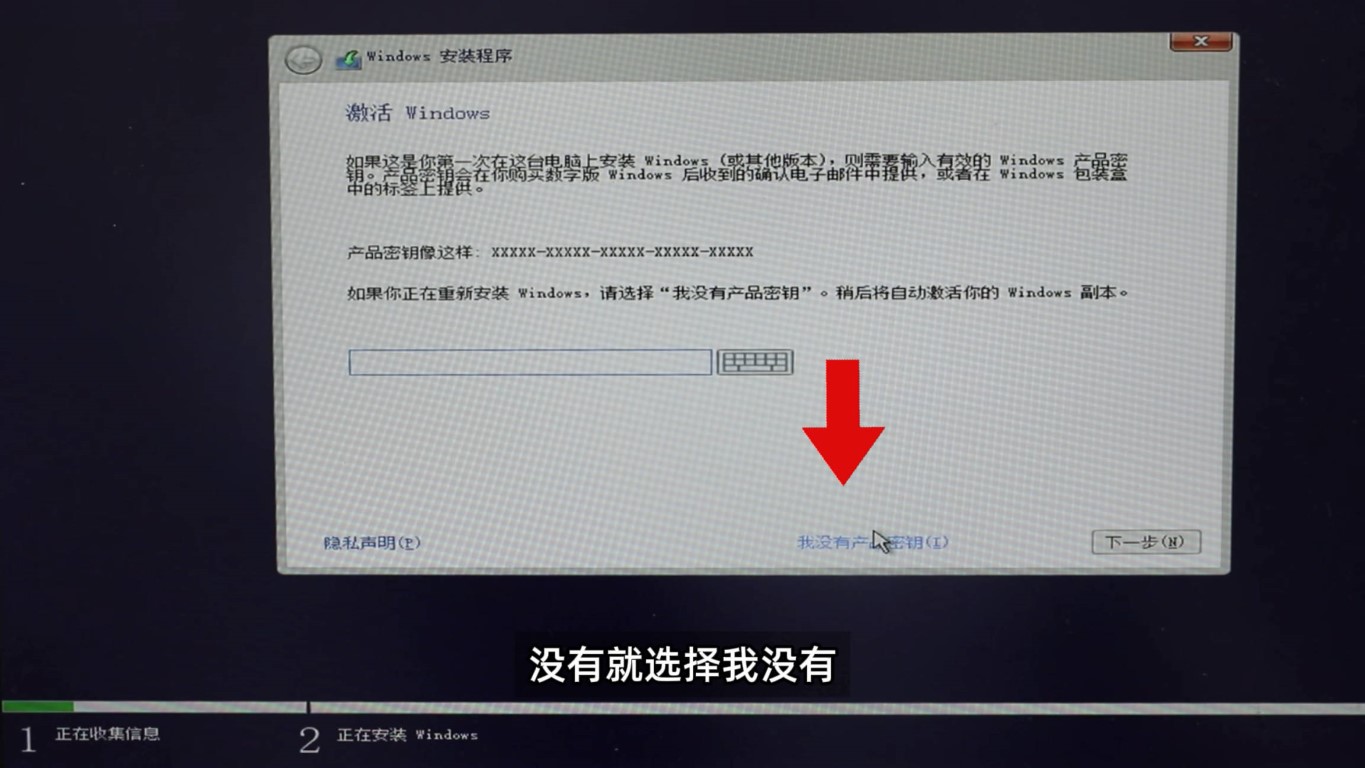
点下一步,点击现在安装,如果有产品密钥就输入正版密钥,没有就选择 我没有产品密钥,选择系统安装版本,
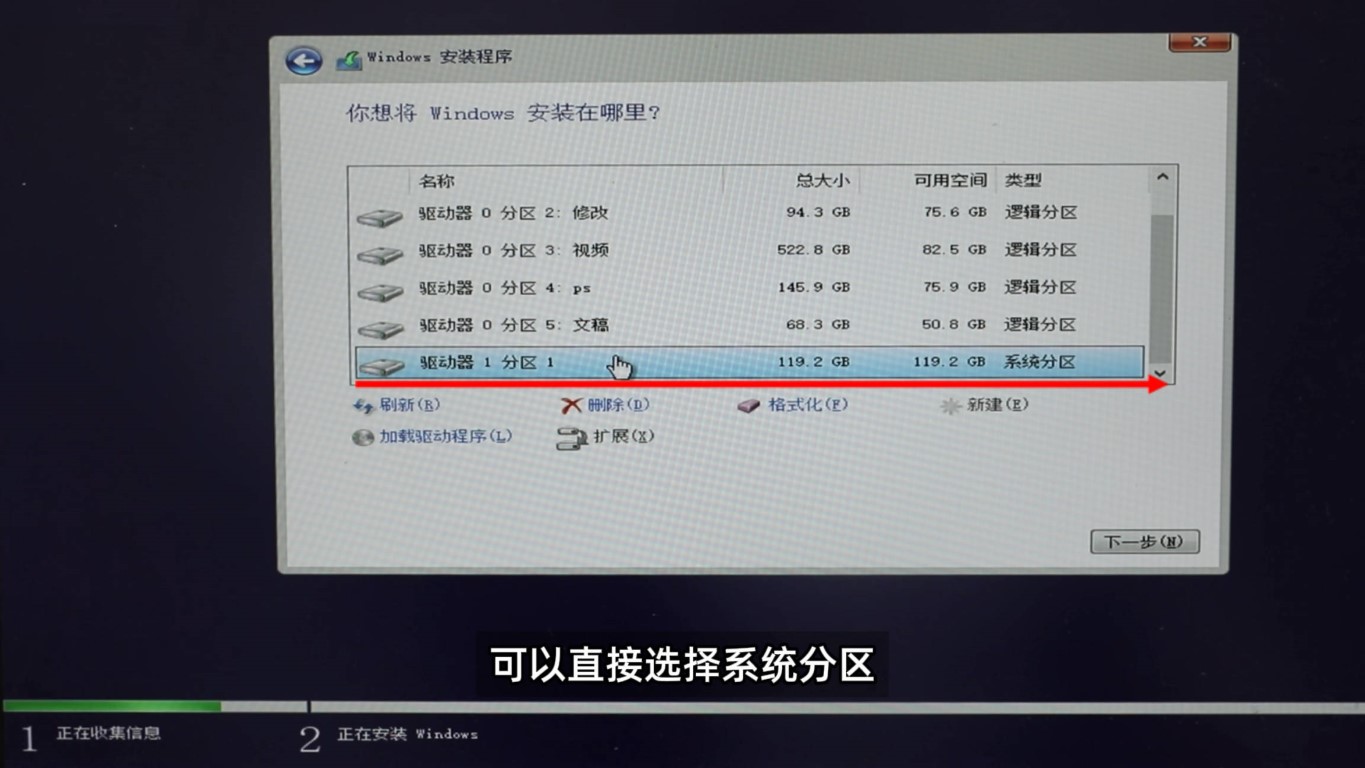
一般专业版功能最全,接受协议,这边有两项,如果你还想保留之前的c盘数据,可以选择升级,但是推荐选择第二项,全新安装,安装位置选择,这边一定要注意别选错了,如果是电脑之前有系统,可以直接选择系统分区,如果是新的硬盘,可以选择重新分区,我按照在120G的固态硬盘上,点击下一步开始安装,
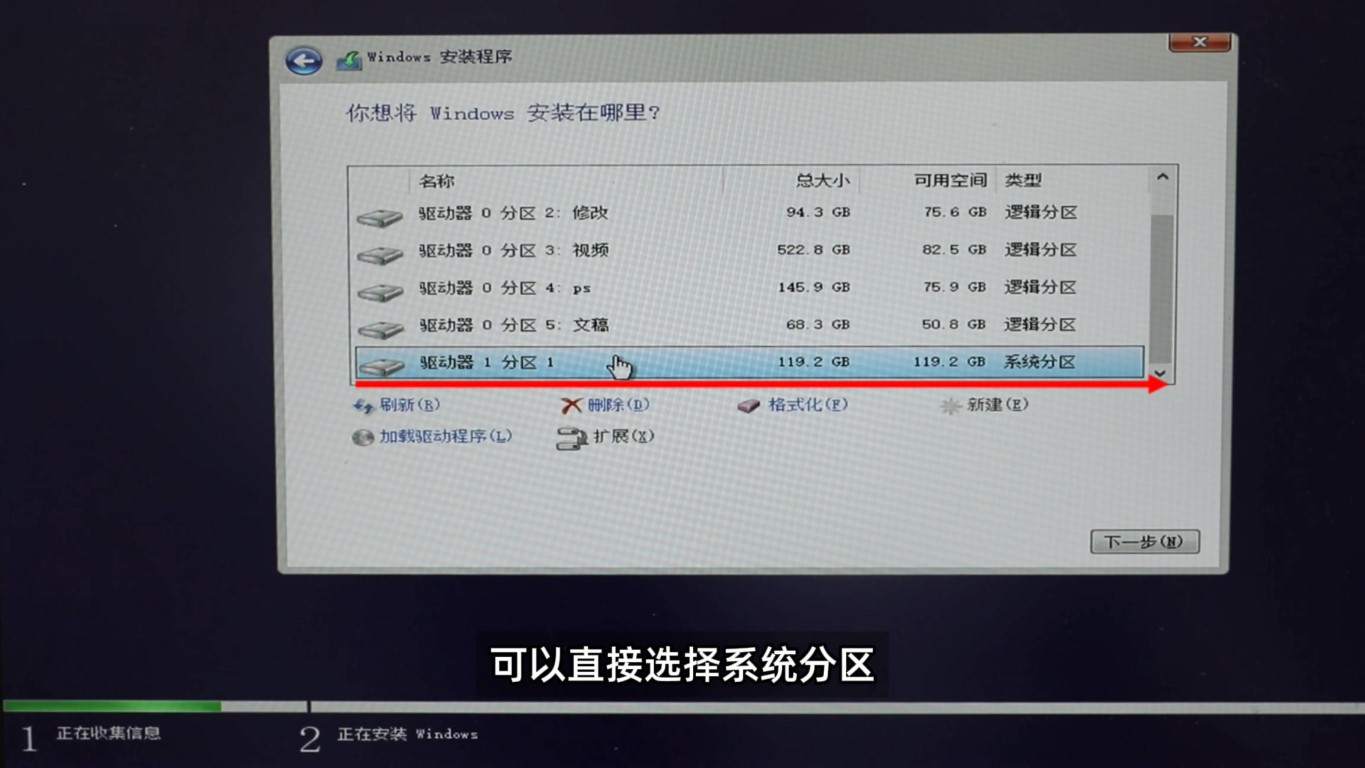
安装过程大约在十分钟左右,安装完成,电脑重启,
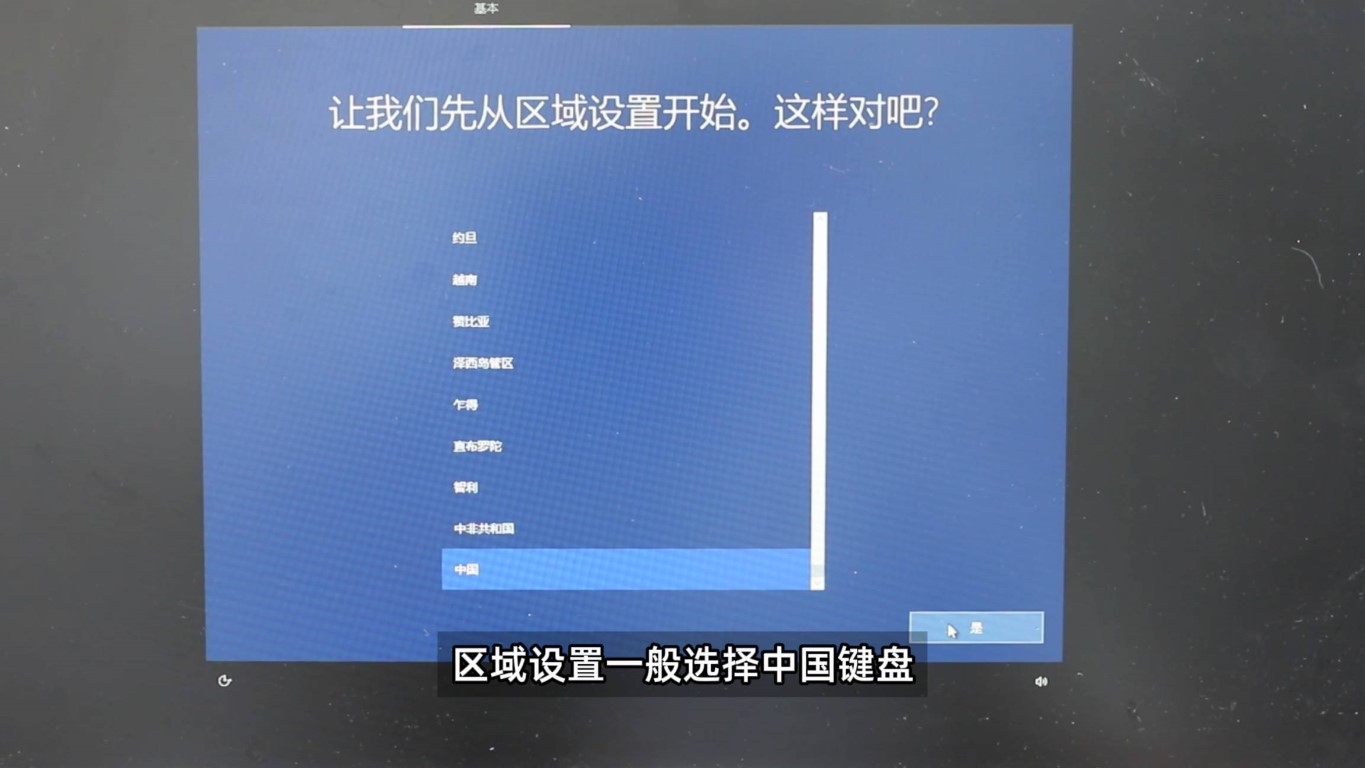
区域设置一般选择中国,键盘布局一般是拼音,跳过第二种布局,这边选择针对个人设置,创建账户这边,
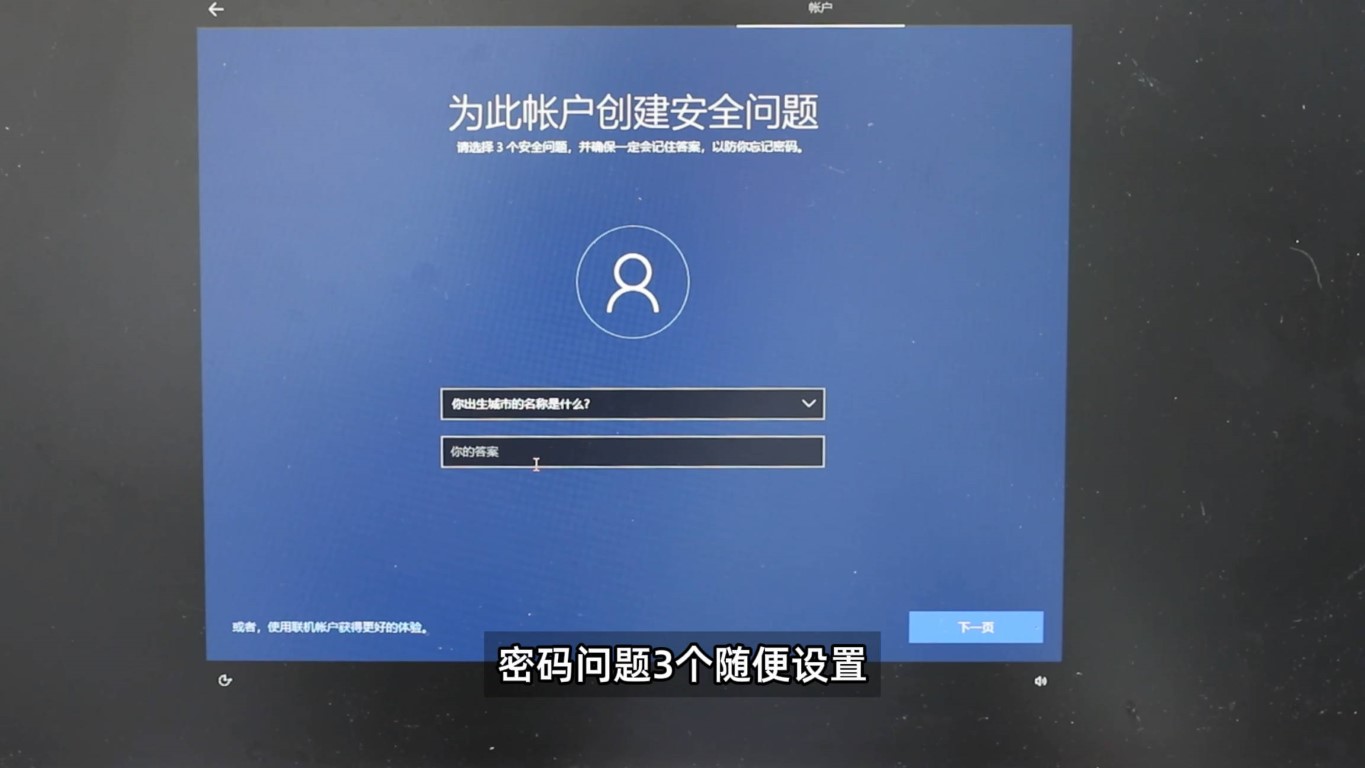
如果你没有Microsoft账户,可以点击左下角的,脱机账户,然后再点有限的体验,输入超级管理员用户名,两次输入密码,密码问题三个随便设置,访问浏览数据这边,以后再说接受都行,隐私这边随便选,自定义体验,随便选,小娜也随意,最后数据处理,好像只能选择下一步接受,就可以进入Windows官方原版系统了。
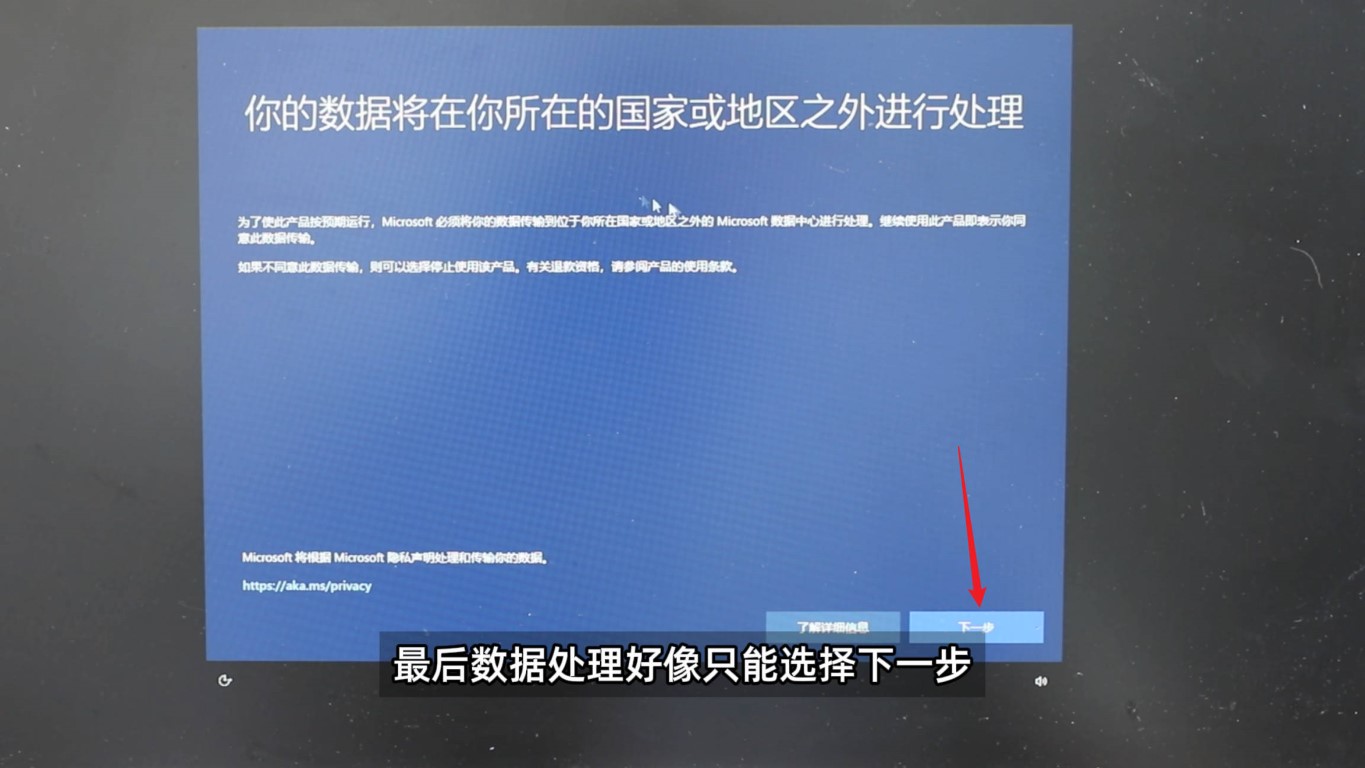
教程已经非常详细了,如果还学不会有问题,随时在评论区留言,我也会再出视频给大家解答。
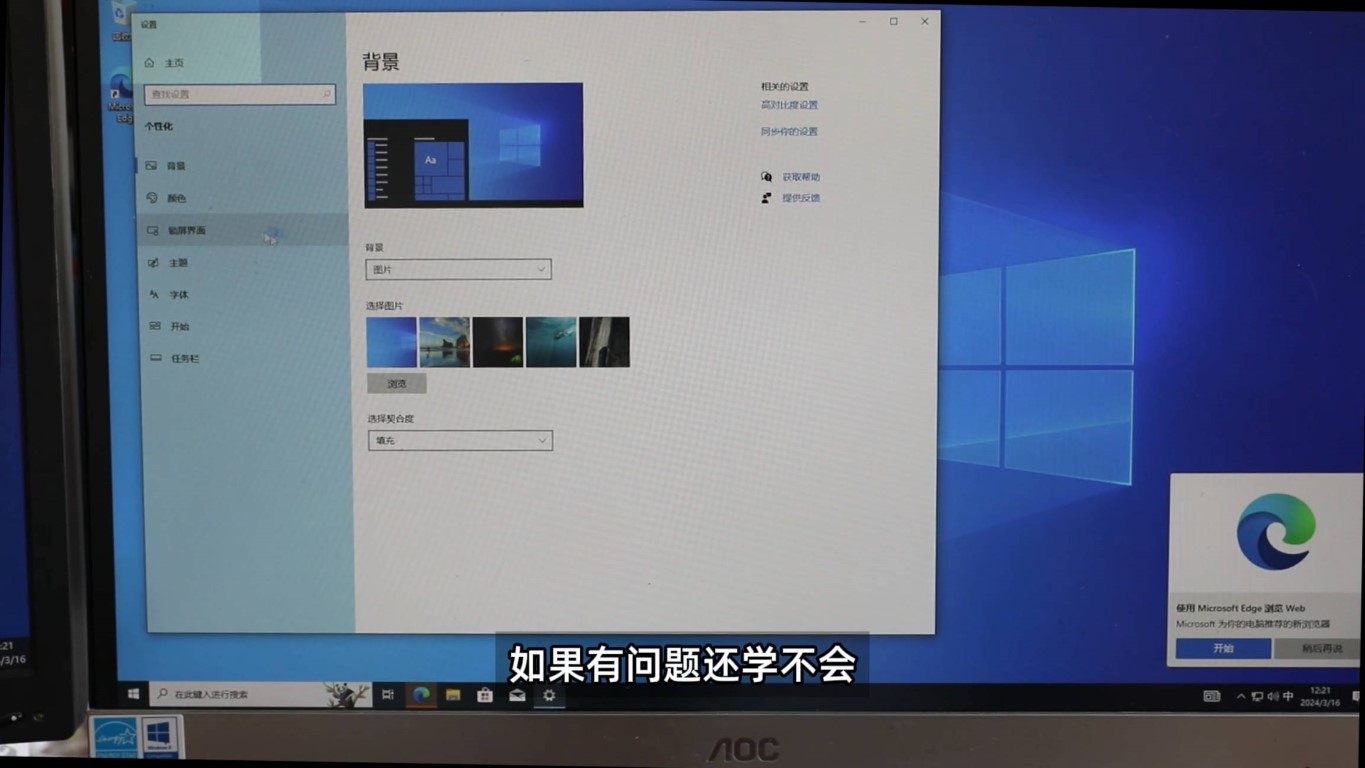
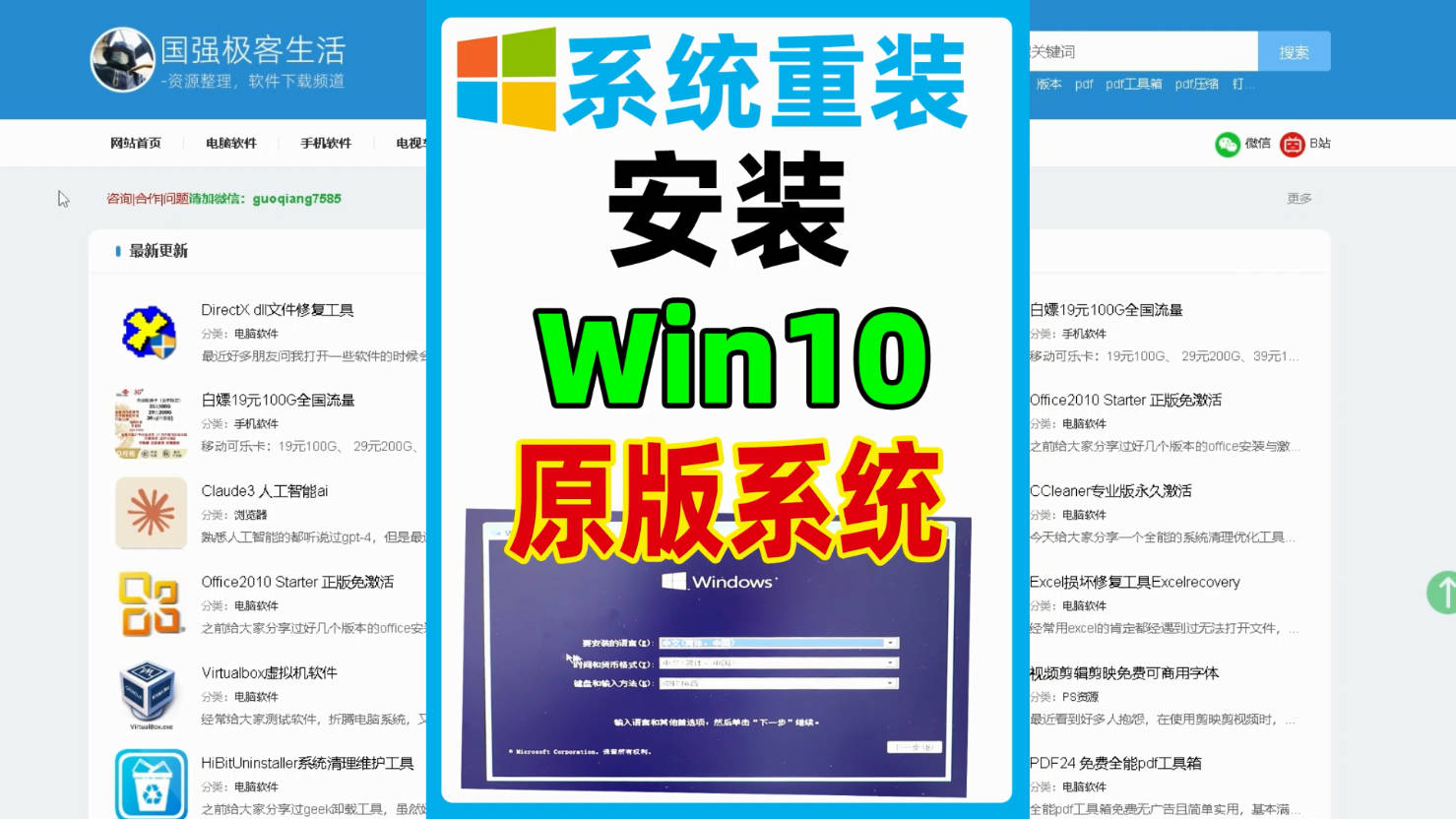




发表回复