视频
下载
视频中软件包下载:https://gqjk.vip/184.html
图文

经常看我视频的都知道我之前用的是intel处理器的老款MacBook pro,可以安装window实现双系统。

但是在换了m芯片的MacBook后,不能直接安装Windows系统了,今天来分享mac电脑使用虚拟机软件pd来安装Windows系统的方法。
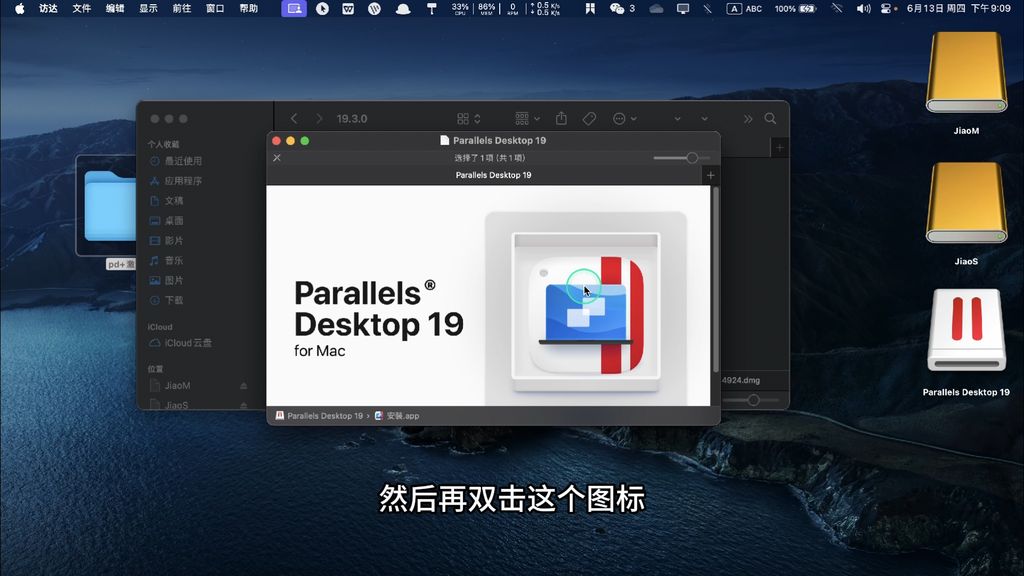
首先肯定需要安装虚拟机软件,目前推荐最多的还是Parallels Desktop,我给大家准备了两个版本,19.3.0版本稍微老一些,但是稳定,19.4.0是最新版本,但是偶尔会有卡顿,推荐大家安装19.3.0,并给大家分享了Windows激活工具。
需要视频中软件包,回复:PD
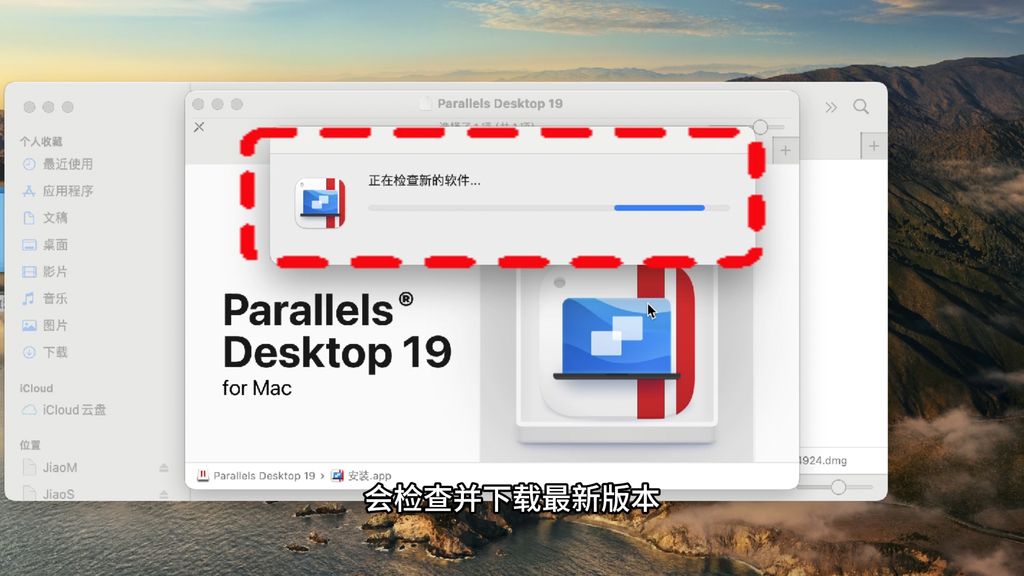
首先进入我分享的安装包文件夹,双击 这个文件,然后在双击这个图标正式开始,
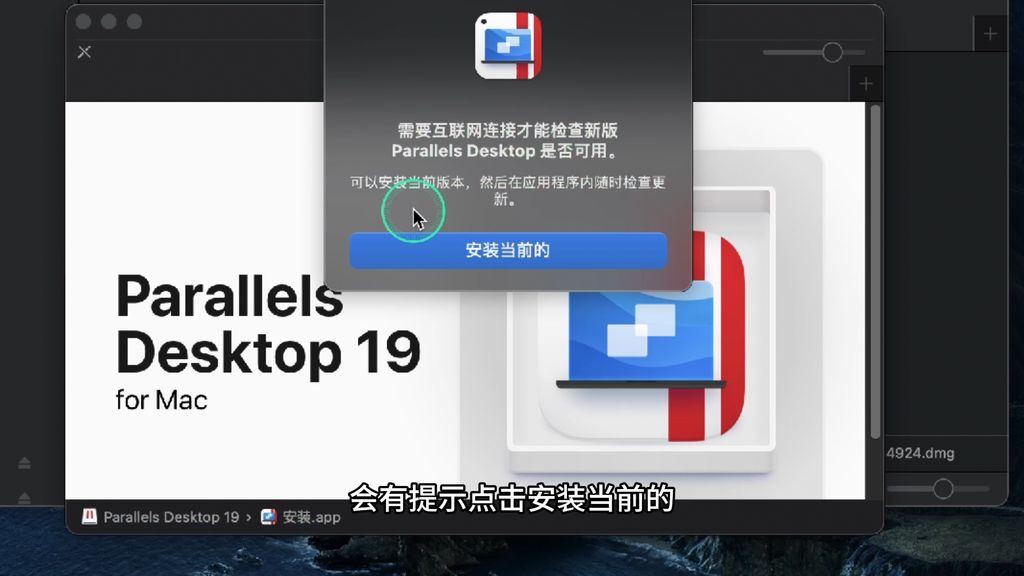
推荐大家安装的时候断开网络,否则安装过程中会检查并下载最新版本,断开网络后,会有提示,点击 安装当前的,点击接受,输入密码,请求访问文件权限一律点击允许,提示更新需要网络,不管,点击确定,
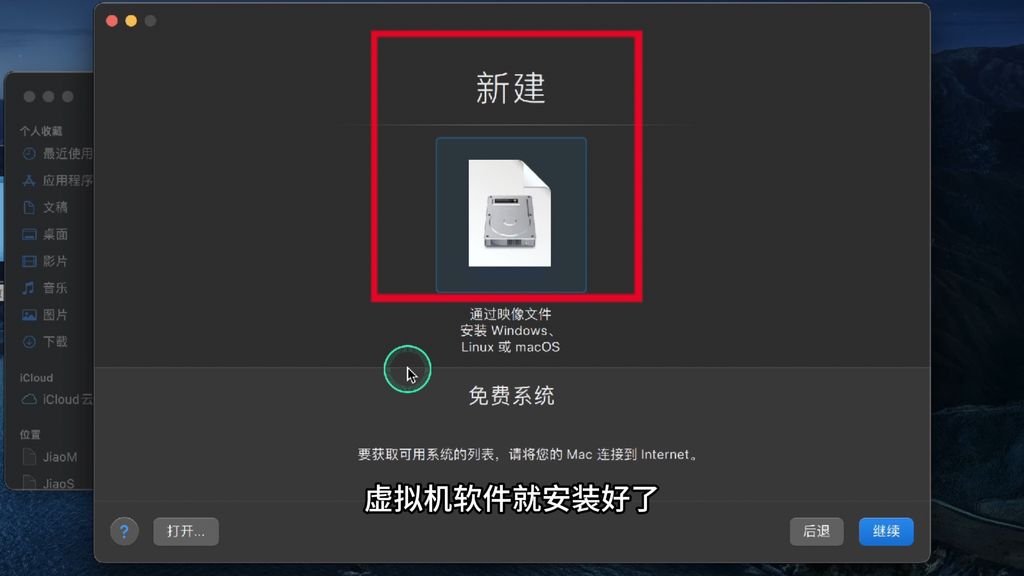
当提示新建界面时,虚拟机软件就安装好了,
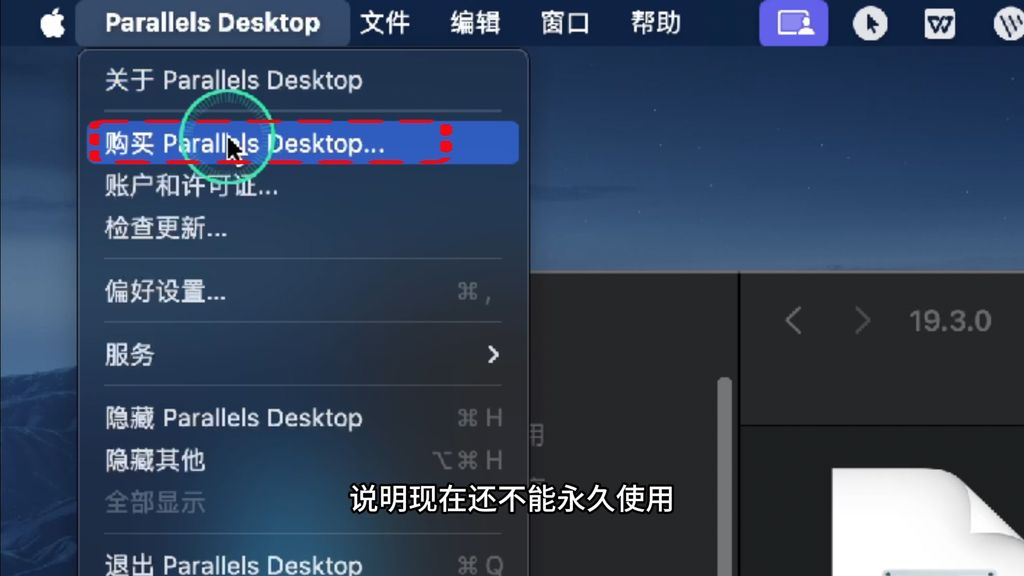
点击左上角的parallels desktop会发现购买的字样,说明现在还不能永久使用,在双击19.3.0文件夹中的这个文件,直接双击第一个图标, 如果提示无法打开,包含恶意软件,先点击好,
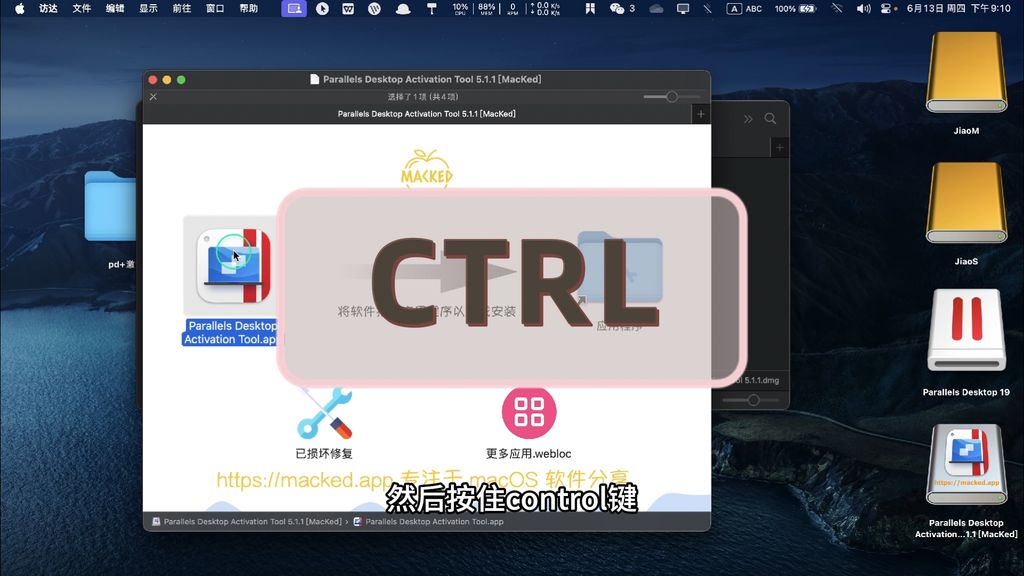
然后按住ctrl键,再右键点击这个图标,点击第一个打开,点击安装补丁,输入密码,点击好,稍等一会,会提示补丁安装成功,弹出页面点击退出,再次启动parallels desktop,请求权限一律点击允许,再次打开设置,就能看到没有购买选项了,
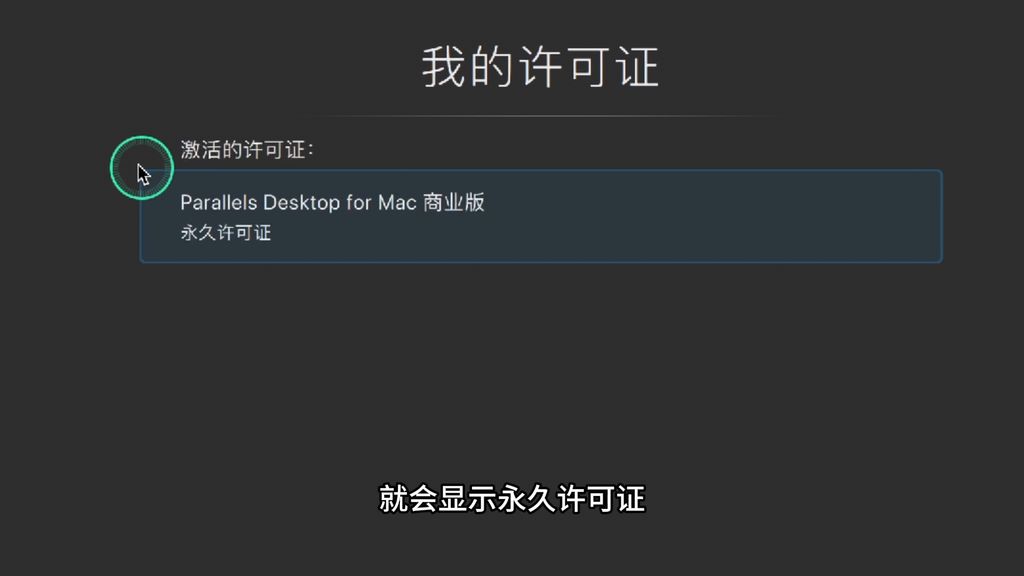
点击账户和许可证,就会显示商业版 永久许可证,这时候电脑就可以联网了,另外,在设置,通用中,一定记得关闭自动检查更新,否则软件更新了,许可证就会过期。
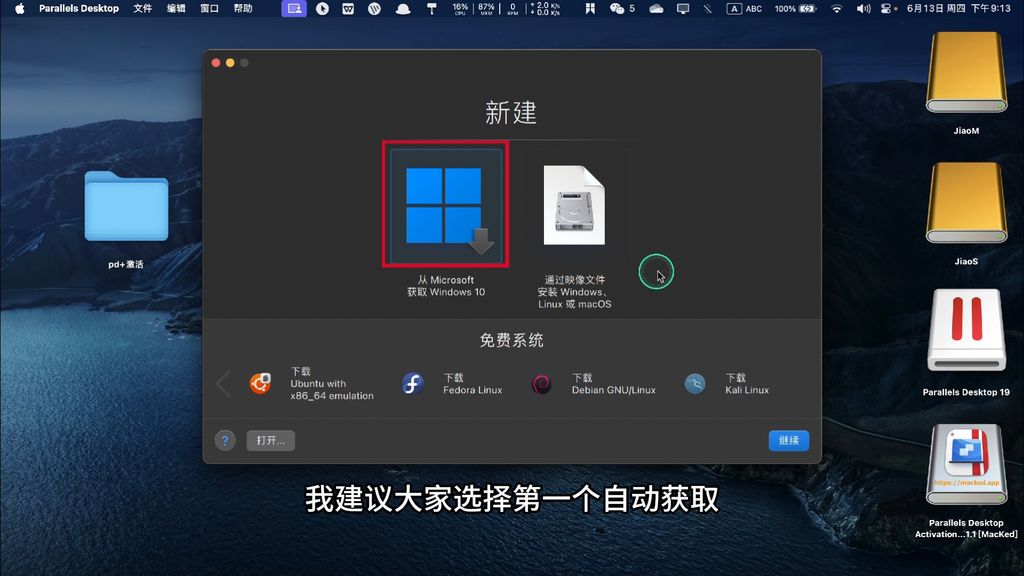
回到新建界面,安装系统, 或者第二个,自己下载映像文件,我建议大家选择第一个自动获取,但是,自动获取只能安装win11系统。
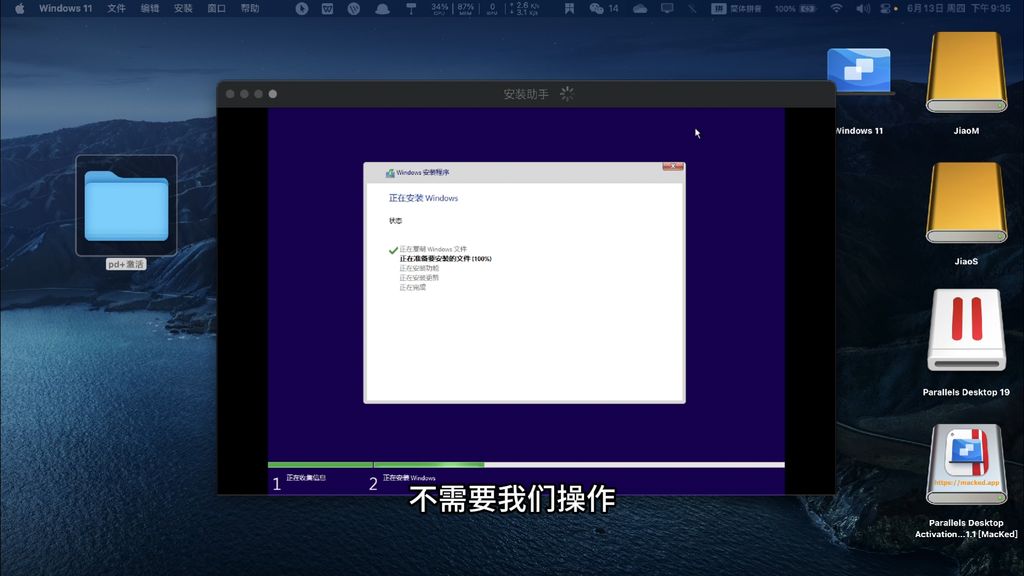
选择第一个,然后点击继续,会下载一个5.42G的安装包,下载时间根你的网速有关,下载完成,会检查文件,然后开始进入win11正式安装,安装过程都是全自动的,不需要我们操作,安装完成会自动进入系统,
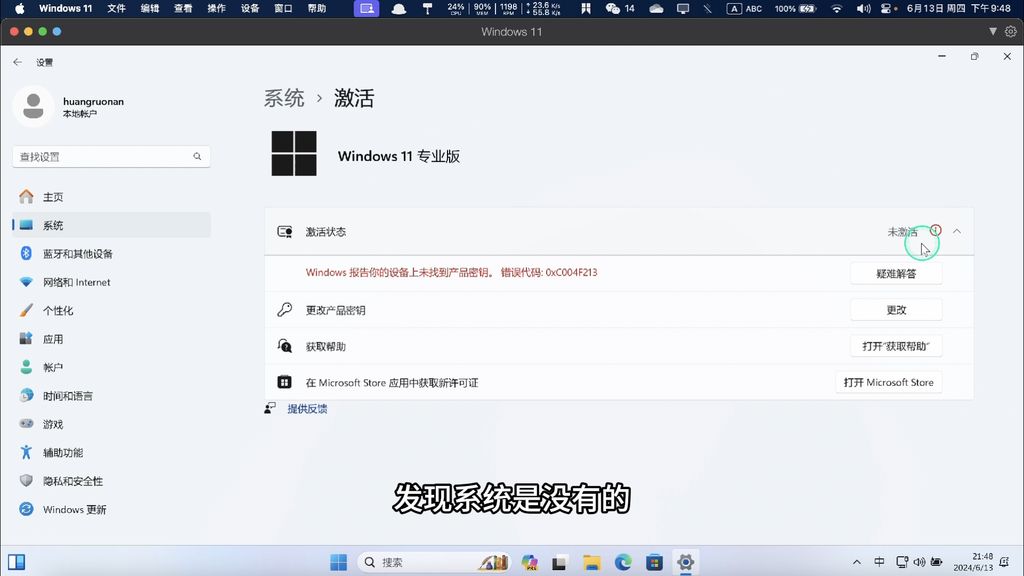
桌面上会显示mac上的文件夹,也可以上网,但是打开系统设置 发现系统是没有激活的,在win11中打开我分享的文件,如果打开的是压缩包,会提示先提取出来,双击打开这个文件,弹窗一律点是,
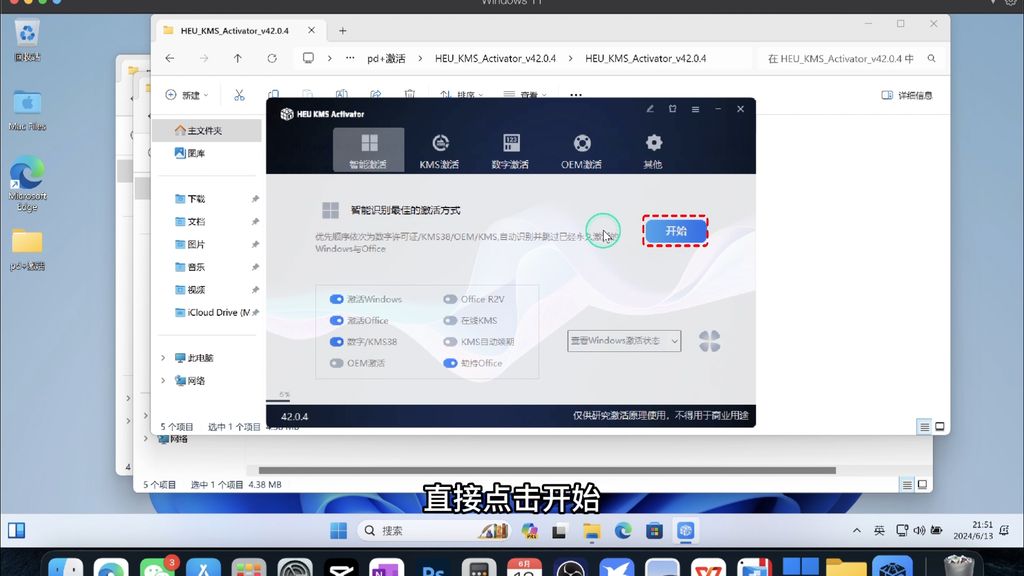
进入主界面后直接点击开始,稍等一会,系统就会激活成功,打开设置,系统,系统信息,可以看到是win11专业版。
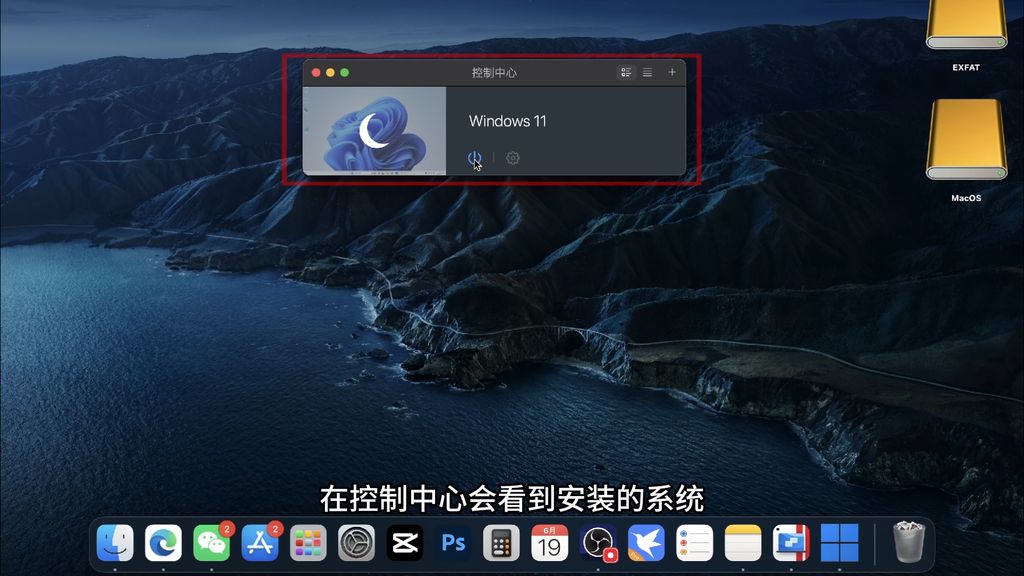
打开pd后,在控制中心中会看到安装的系统,在关机状态下,点击齿轮图标,可以修改虚拟机的设置,设置,中文介绍也很详细,大家可以自己挨个点击看一下,当然,不更改使用默认设置也完全没问题。
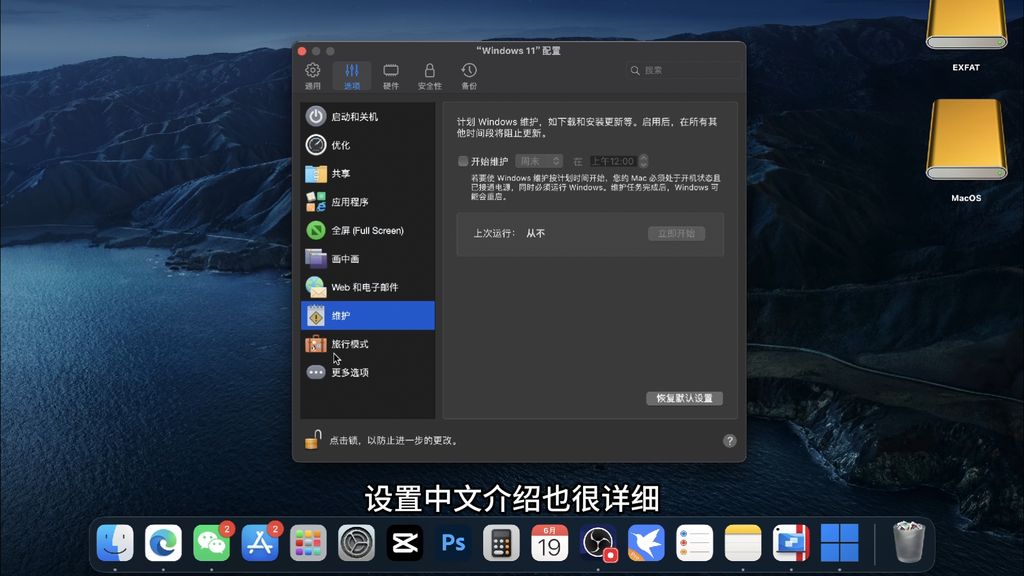
可能有些人会说mac安装windows多此一举,档次低老土,但总有一些软件或功能,是mac上没有的,安装虚拟机后,也不用带两台电脑,用到windows上的软件时mac电脑不用关机重启就能随时切换,今天的视频就到这里,感觉视频对你有帮助,就点赞关注支持一下吧






发表回复