视频
下载
视频中ps下载,点击:https://gqjk.vip/,搜索:ps2024
文稿
今天分享一下 ps 中有助于提高效率的使用习惯跟技巧。
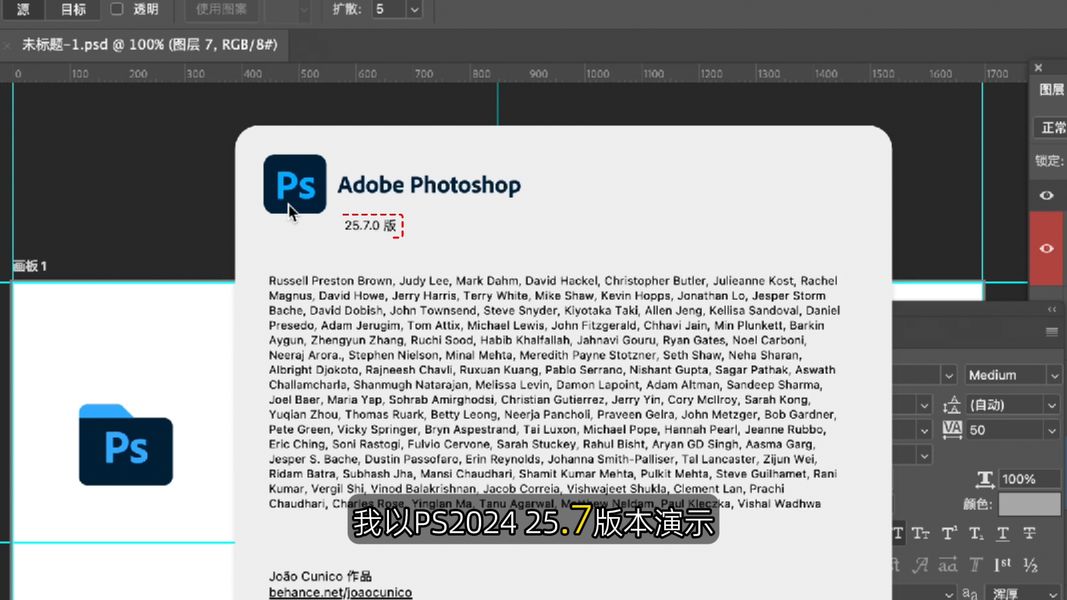
我以 ps2024 25.7版本演示,如果需要这个版本的 ps,回复 ps2024获取。
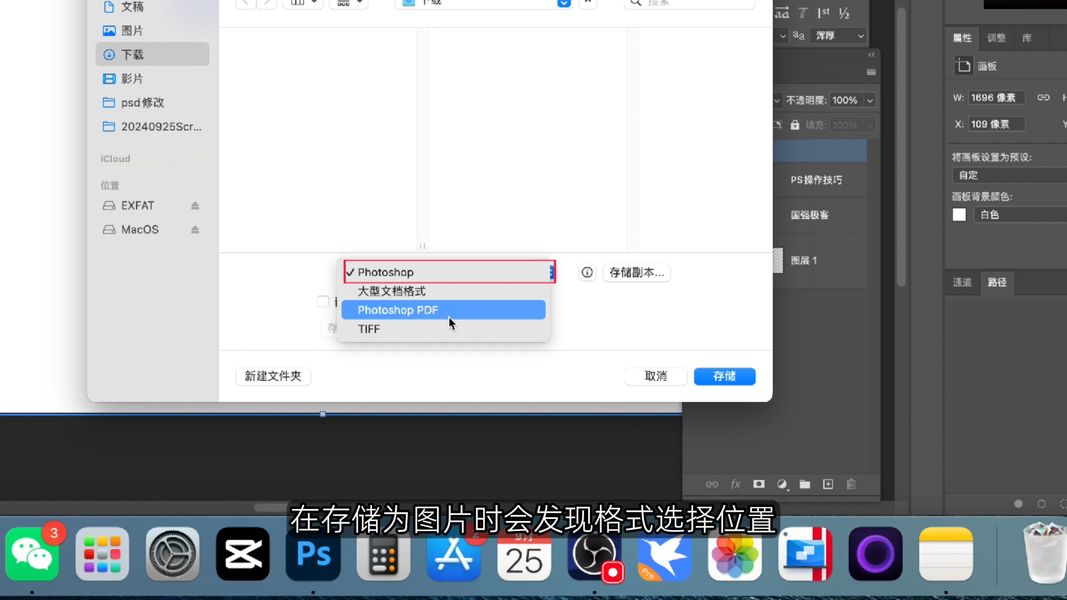
首选,升级了新版的 ps 后,在存储为图片时,会发现格式选择位置只有 psd,,需要点击存储副本,才可以选择其他常用格式,而且文件名默认会添加拷贝,两个字还需要手动删掉。 我们可以点击首选项-文件处理,选中启用旧版存储为跟不将副本追加到文件名,这样再另存图片,就可以直接选择格式,文件名也没有拷贝两个字,更快捷。

第二,同样升级新版 ps 后,很多人会发现,直接拖动图片控制点放大缩小,会变成同比例缩放,按住 shift 后,再缩放就可以改变比例,很不习惯,可以打开首选项,常规,选择使用旧版自由变换,就可以实现鼠标拖动,不同比例缩放,但是我这个版本,按住 shift,也不会同比例缩放了,所以只能是拖动中间的控制点,变形缩放,,只能按住 shift 拖动四个角的控制点才 会同比例缩放。感觉还不如默认新版的自由变换好用。大家知道如何设置就好。

第三,刚才大家也看到了,我的 ps,只要选中图层,就会显示缩放控制点,不需要再按快捷键打开自由变换后才会显示,可以在切换到移动工具后,点击顶部最后的设置,选中显示变换控件即可,去掉后选择图层则不显示变换。 另外,下面的悬停时显示图层边界也建议选择这样我们在图层面板点击图层时,对应的图层就会有,边框显示,更容易找到需要的图层。

第四,当画布中图层很多,或者文字转换为智能对象之后,如果图层没有名字,图片内容很难在图层面板图层缩略图上看清,我们可以随便选中一个图层缩略图,点击右键,选择将缩览图剪切到图层边界,图层缩略图就会只显示图层本身内容,图层内容 就分辨的特别清楚了,当然也可以通过调整缩览图的大小或者给图层选择一个颜色清楚方便的区分显示
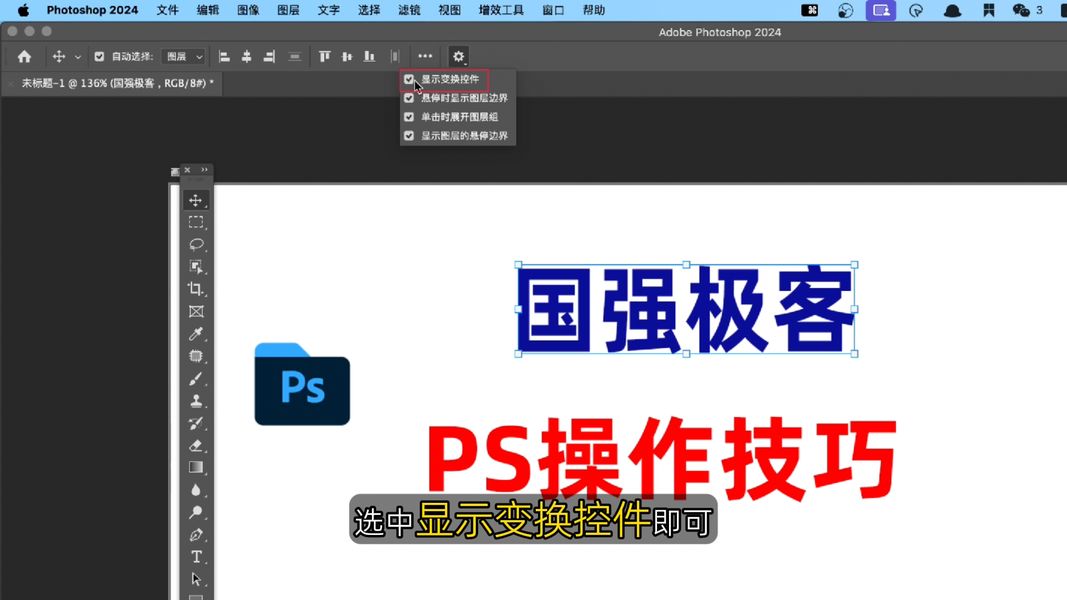
第五,在改图中,经常需要确定画布的中心,我可以点击顶部的视图 参考线, 新建参考线版面, 选中列 行,数字都是2 ,点击确定,参考线交汇的点就是画布中心。
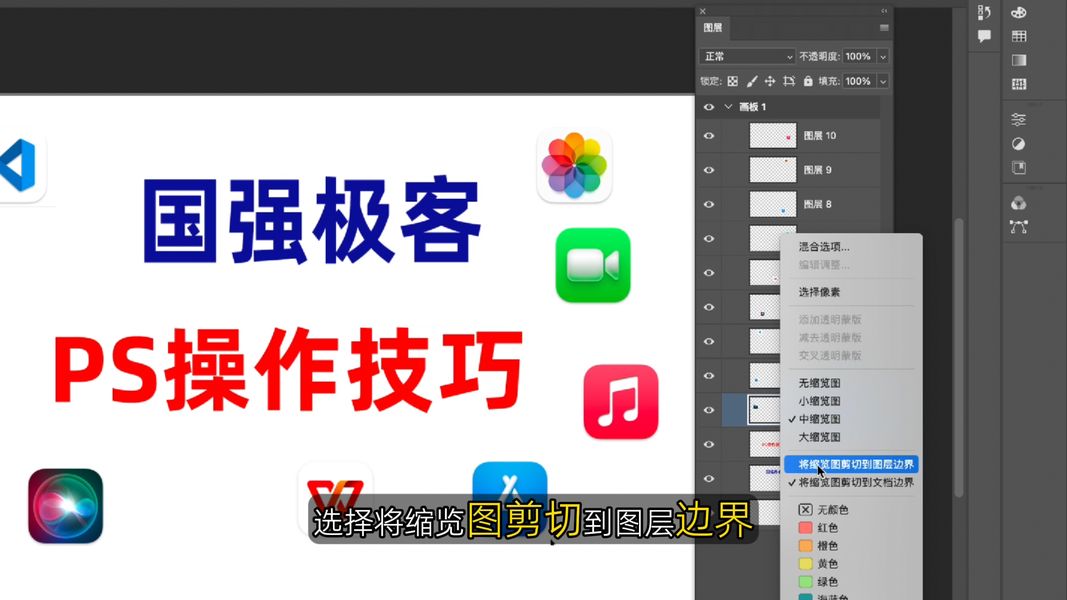
第六,在 ps 中,如果操作失误,要撤回,可以点击编辑,或者ctrl+z 撤回上一步操作,可以点击窗口,打开历史记录,会列出最近的50次操作,点击任意一个,就可以回到选择的操作,如果感觉退回50步太少,可以点击 首选项 性能 历史记录状态,更改更大的数值。
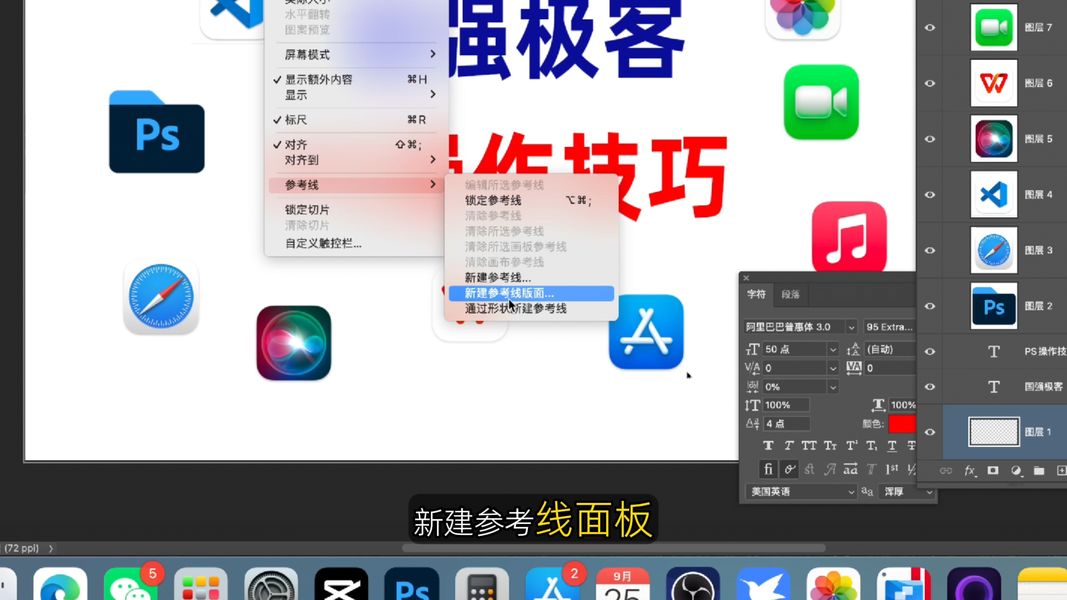
第七,我们一般都会选择 100%视图来预览整体效果,如果需要放大局部,一般都会使用放到工具,其实也可以按住 h 键,不松手,鼠标点击想要放大的区域就会放大显示,松开鼠标,还原视图大小。
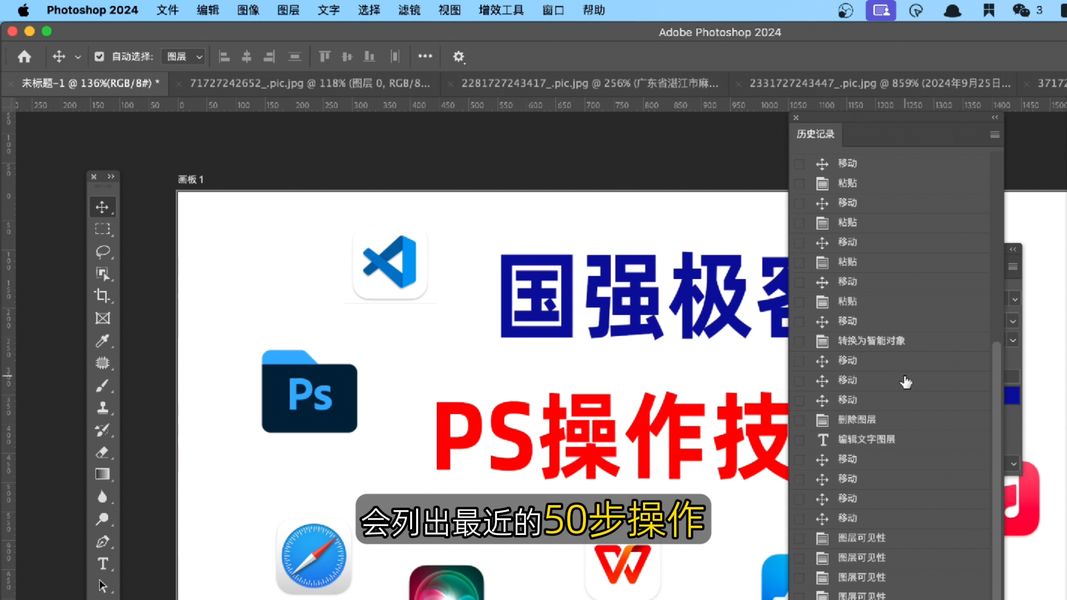
第八,移动工具使用非常频繁,不管你当前使用的是什么工具,只要按住键盘 ctrl com 键,就可以临时切换成移动工具,移动操作完之后,松开按键,又会恢复到之前的工具。

上面这八个就是我在使用 ps 中,经常用到的习惯或是操作技巧的第一期视频 ,感觉视频对你有帮助,就点赞关注评论支持一下吧。





发表回复