视频
图文
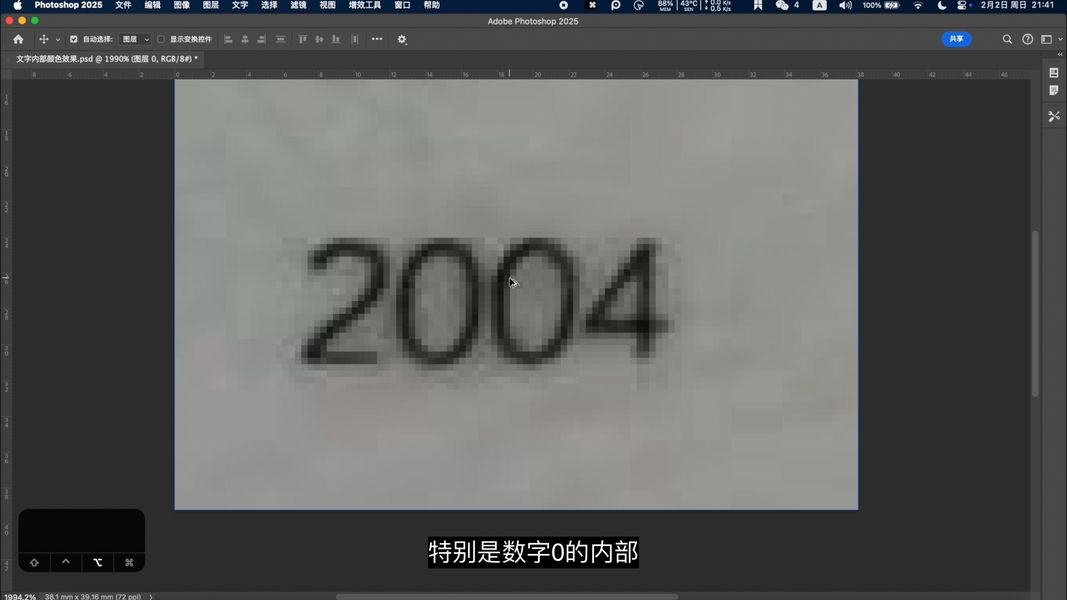
在p图改字时,经常会遇到图上文字底部 ,特别是数字0的内部,全都是明显颜色更深且有杂色的底色,不少人肯定会用外发光,或是投影来模拟效果,但是不管怎么调参数,要么文字外部描边太重,要么文字内部底色不够。今天分享如何做这种效果。
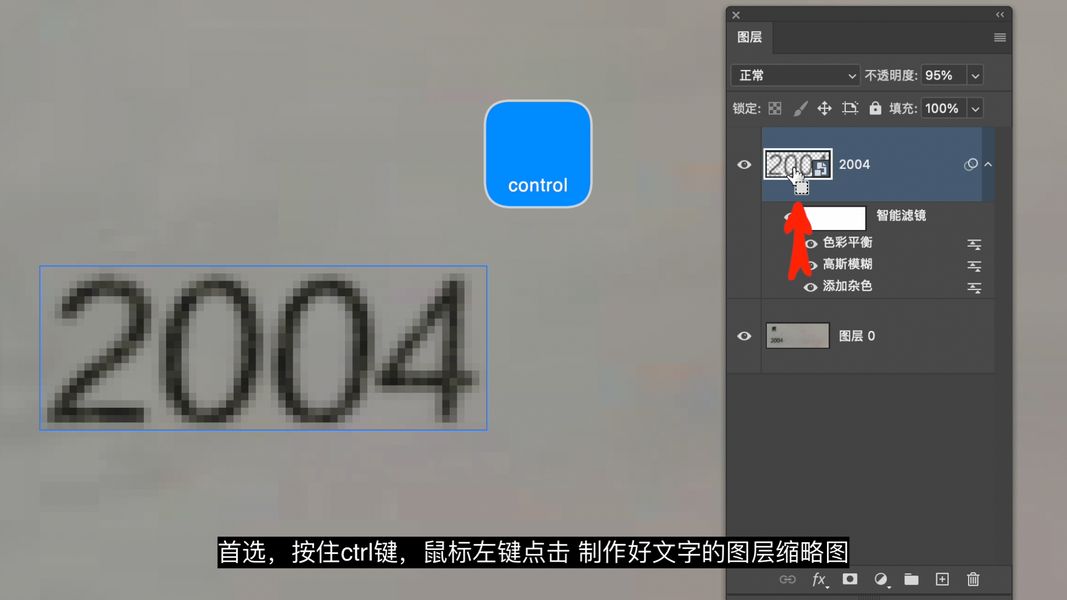
首选,按住ctrl键,鼠标左键点击 制作好文字的图层缩略图,会发现文字已经被选中了,然后点击 选择,修改,扩展,扩展量先设置2试一下,
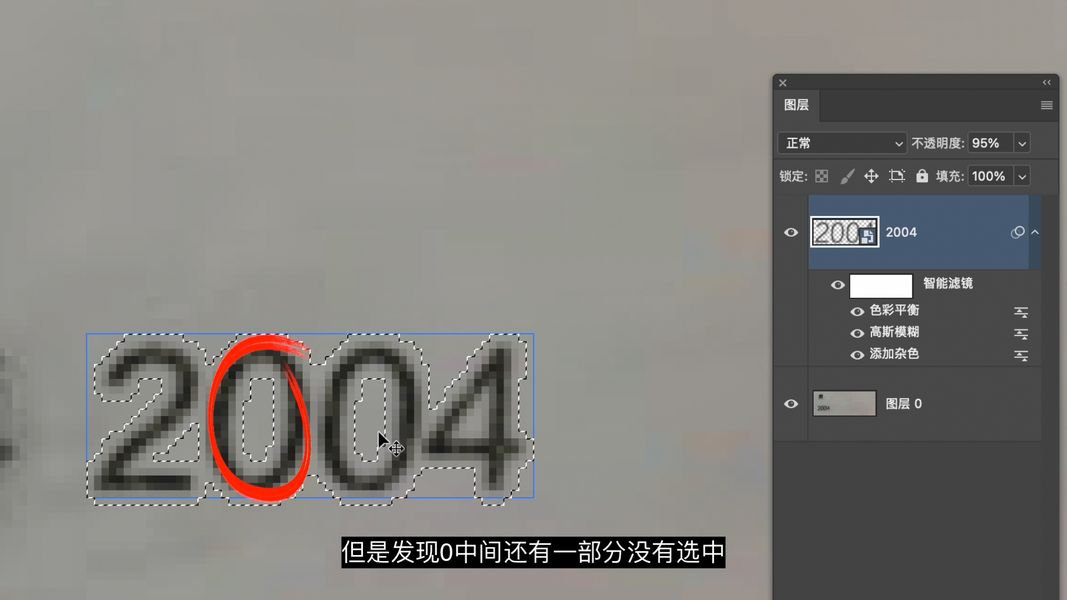
但是发现0中间还有一部分没有选中,所以需要把扩展量调大一些,我这个图,扩展是4像素,才可以把整个文字内部全部选中,
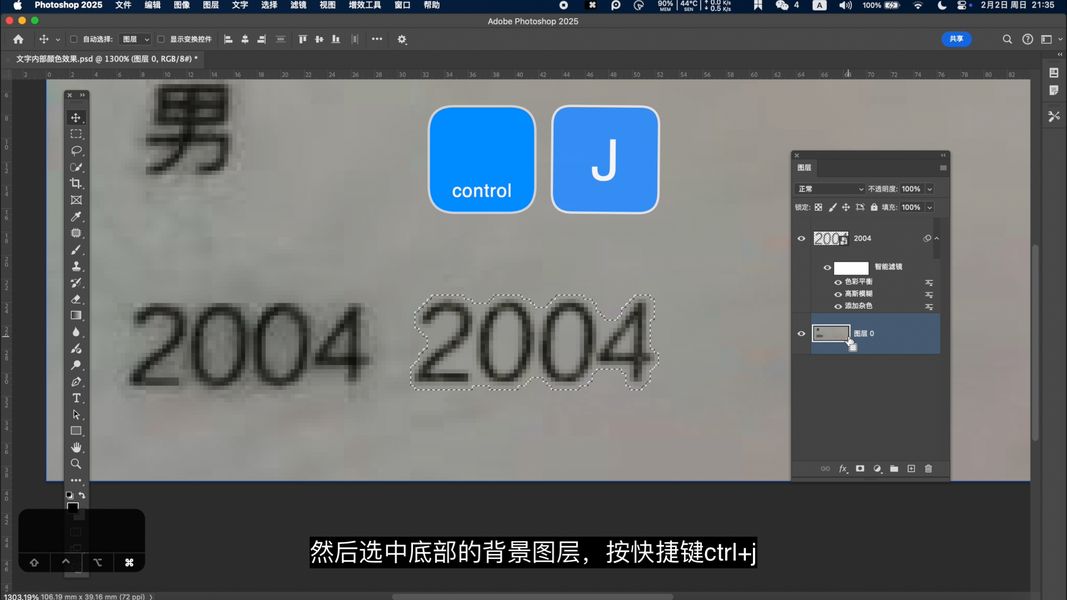
但是这样选区比文字大了太多,所以再点击选择 ,修改,收缩,收缩量2像素,这样文字内部就全部选中而且文字边缘也有很小的扩展。
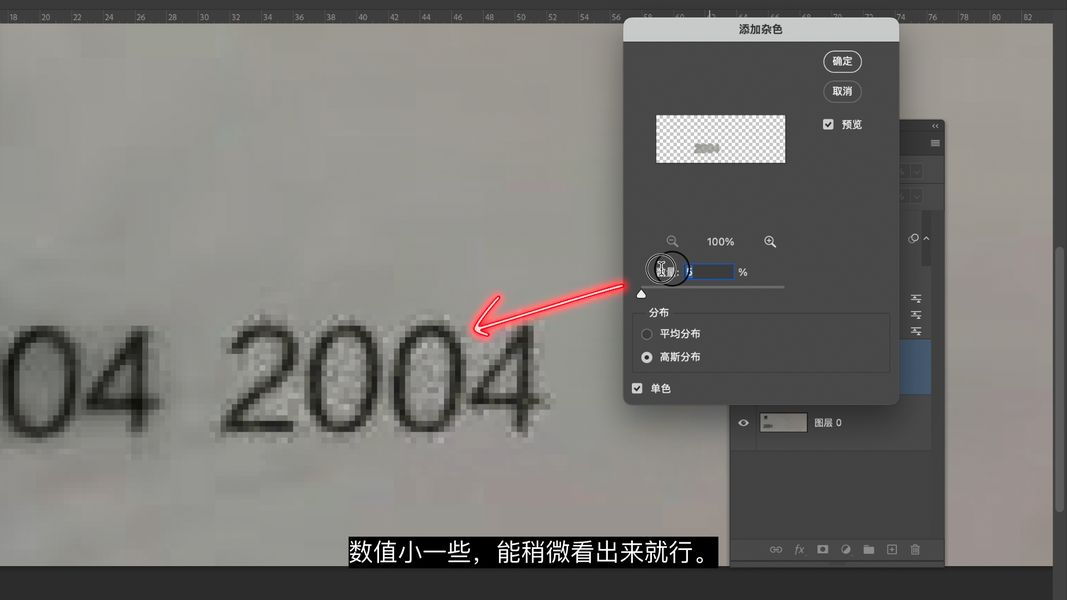
然后选中底部的背景图层,按快捷键ctrl+j,复制出选中的文字背景图层。选中复制的新图层,点击滤镜 杂色,添加杂色,数值小一些,能稍微看出来就行。

再点击 图像,调整,色相饱和度,把明度拉低一些,对比原图效果,能看出来就可以了,在调整一下色相,让底色跟原图更接近。
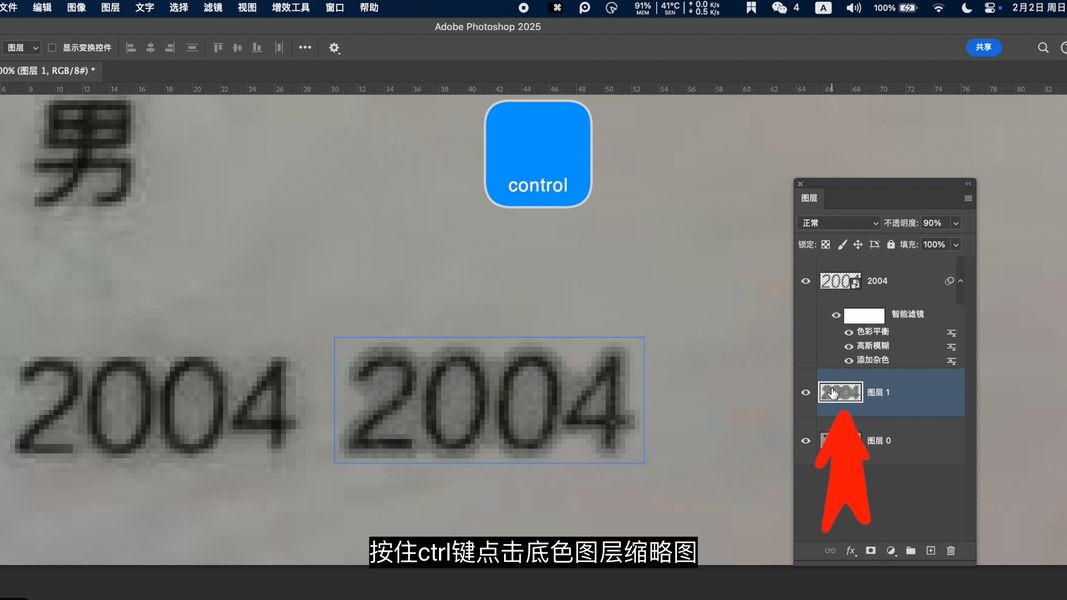
如果感觉底色颜色深了,也可以降低一下不透明度。
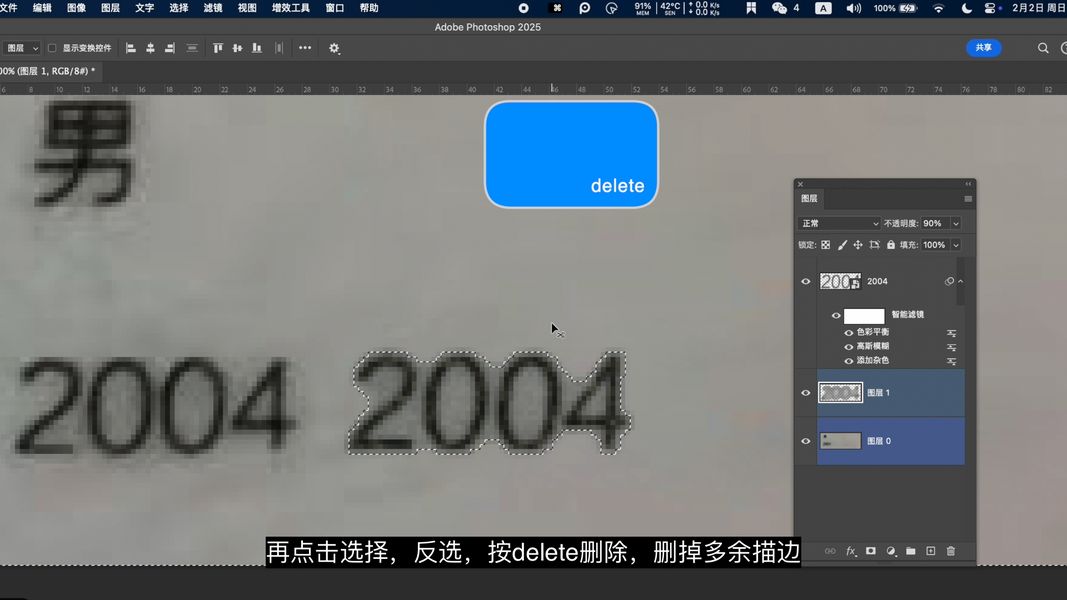
如果感觉底色比文字大太多,描边过重,按住ctrl键点击底色图层缩略图,在点击 选中,修改,收缩,收缩1像素,再点击选择,反选,按delete删除,删掉多余描边

方法肯定不是只有这一个,只是给大家提供一个思路,效果也只能做到相似,做不到完全一样,大家如果有更好的方法,也希望评论留言,我们共同学习 。





发表回复