视频
图文

在有透视关系的图片上添加贴图或是新增文字,很多人都是把图片拖入画布,缩放图片,根据原图旋转调整方向,但是这样看着太假,可能有些人会使用透视工具,根据近大远小来调整控制点并调整偏移,但是看着还是不够自然,今天来分享,使用ps自带消失点工具,做出符合透视关系的贴图。
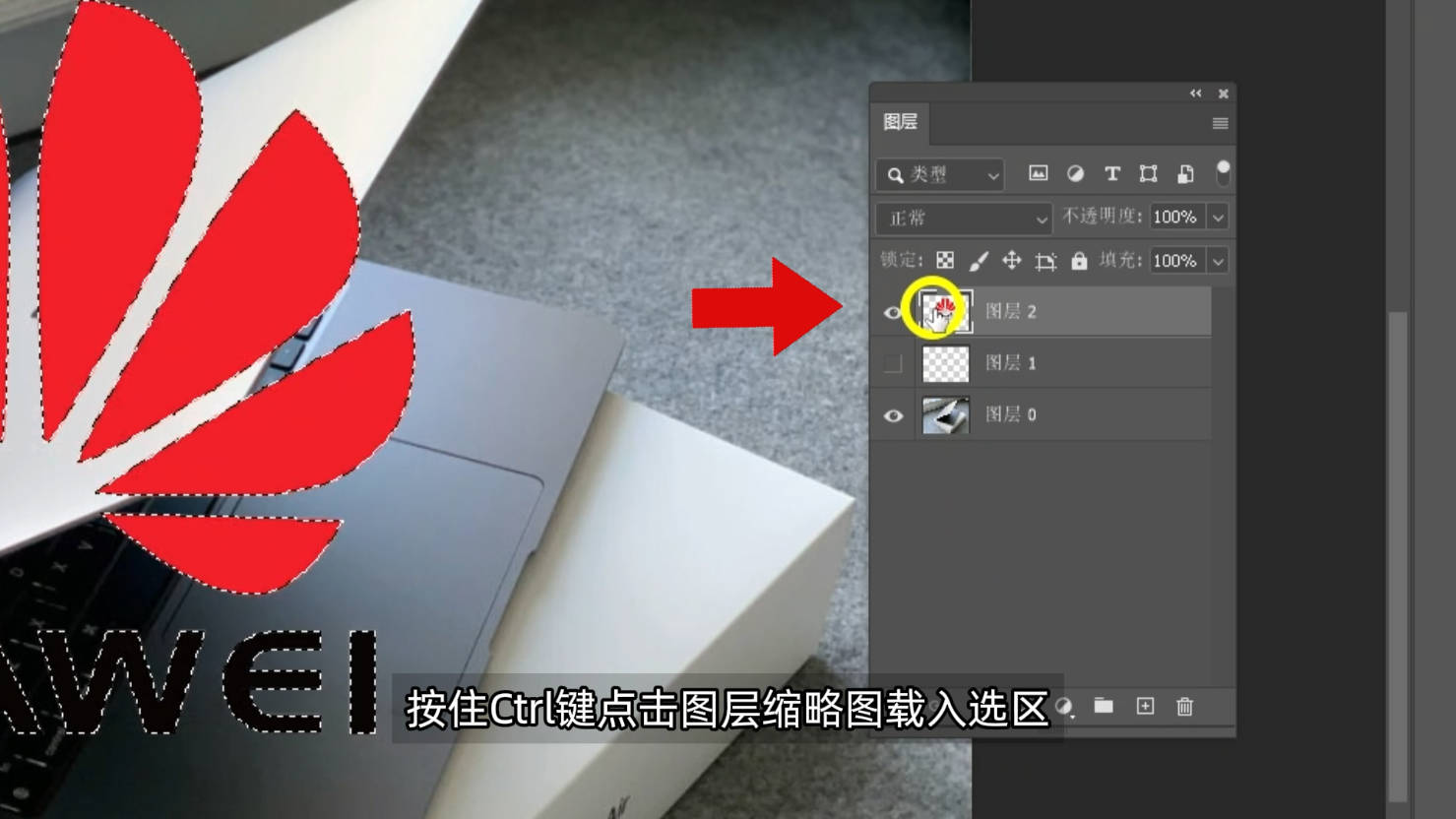
首先把需要替换的图片拖入画布,安装ctrl键点击图层缩略图,载入选区,ctrl+C复制选取,隐藏这个图层,ctrl+D取消选区,

新建一个图层,点击滤镜,消失点,在需要放置图片的平面四个角上点击,
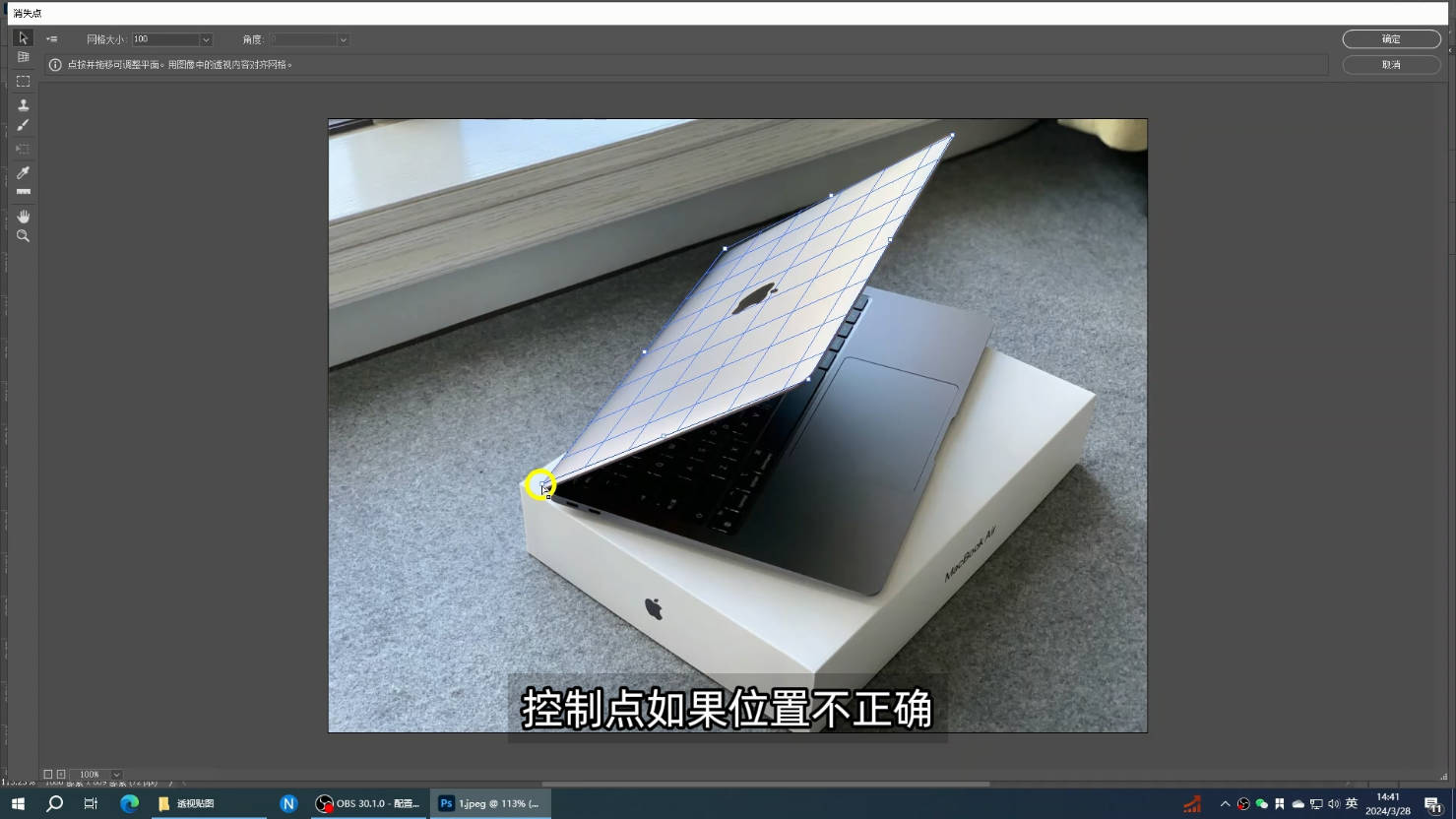
添加控制点,控制点如果位置不正确也可以放大图片,重新调整,

然后按ctrl+V把刚才复制的图片粘贴过来,按ctrl+T调整图片大小,拖入到创建的透视选区,图片会自动变形符合透视关系,而且旋转方向, 在透视平面内移动图片,图片都会自动变形以符合透视,也可以通过调整图片四周控制点调整图片大小。
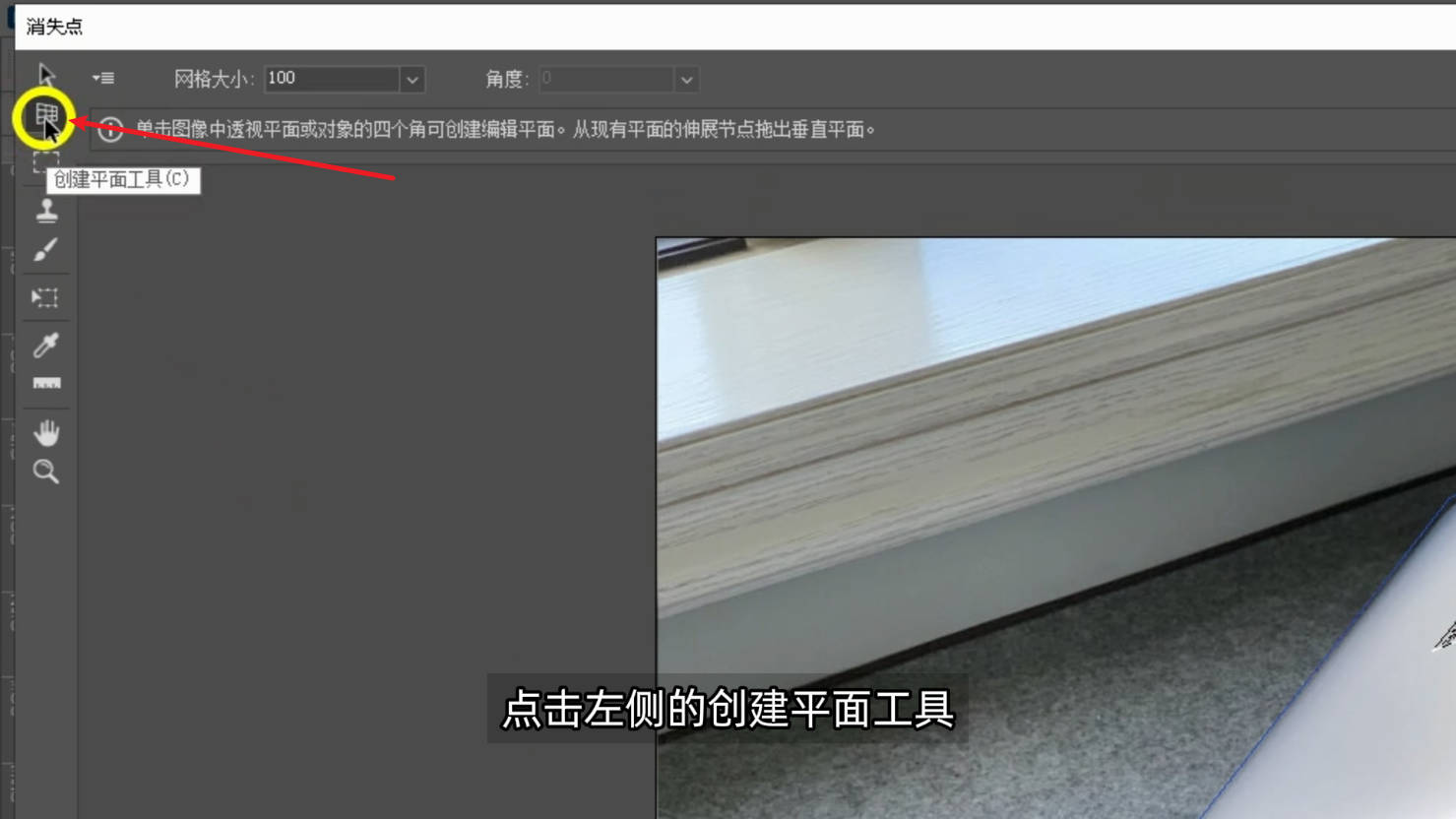
盒子上还有一个标志,点击左侧 创建平面工具,创建透视平面,跟刚才一样粘贴图片,调整大小,拖入透视平面,最后点击确定。

隐藏贴图图层,用修补工具去掉原图上的logo,显示新建的贴图图层,跟刚才普通方法创建的贴图对比,是不是透视效果更真实。
如果感觉贴图跟原图融合不好,可以选择更改图层样式,一般使用正片叠底,效果就不错,最后看下成品,是不是已经非常真实了。
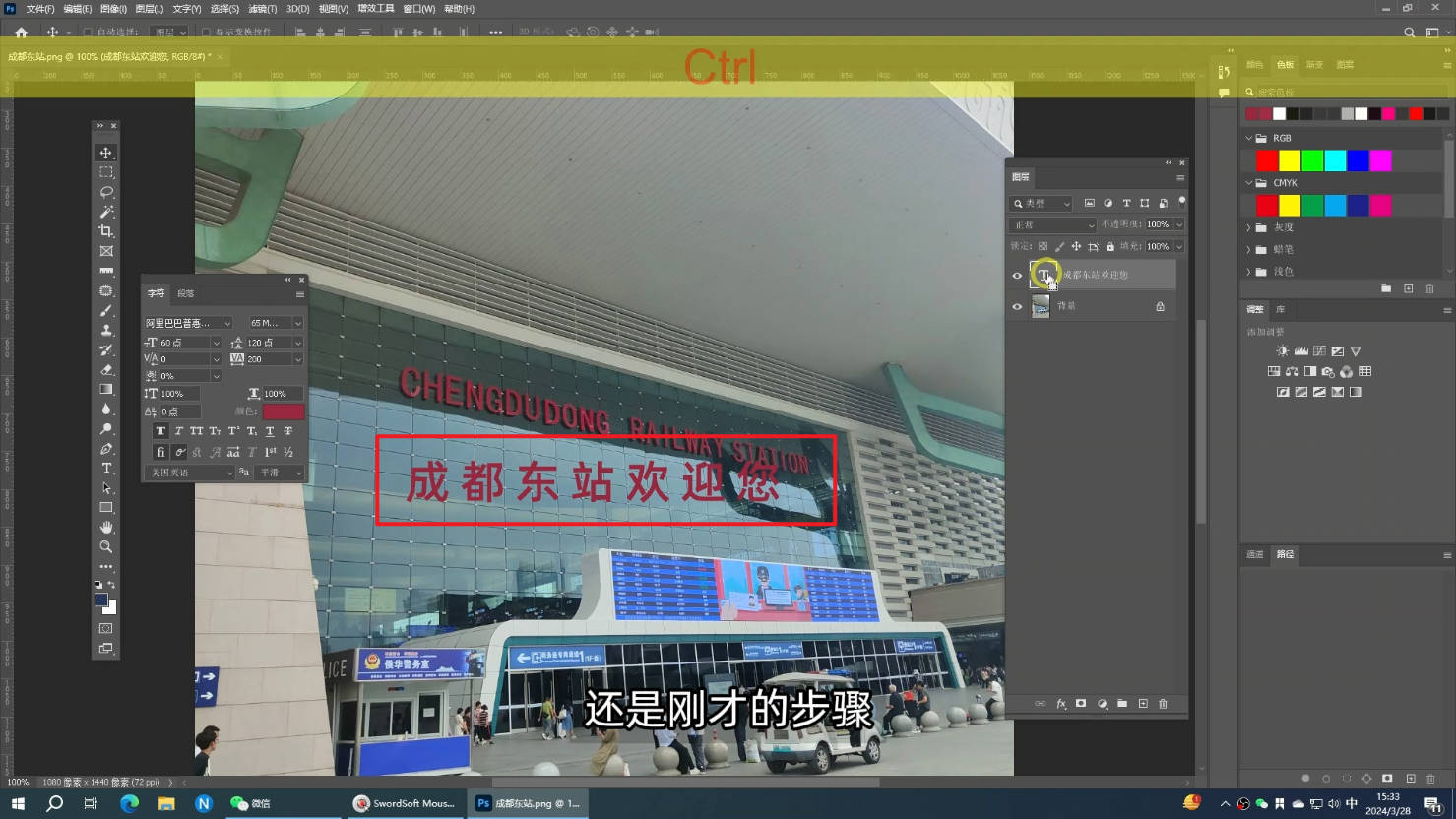
再看一个例子,这张照片中,只有英文名称,我们给他加上中文。
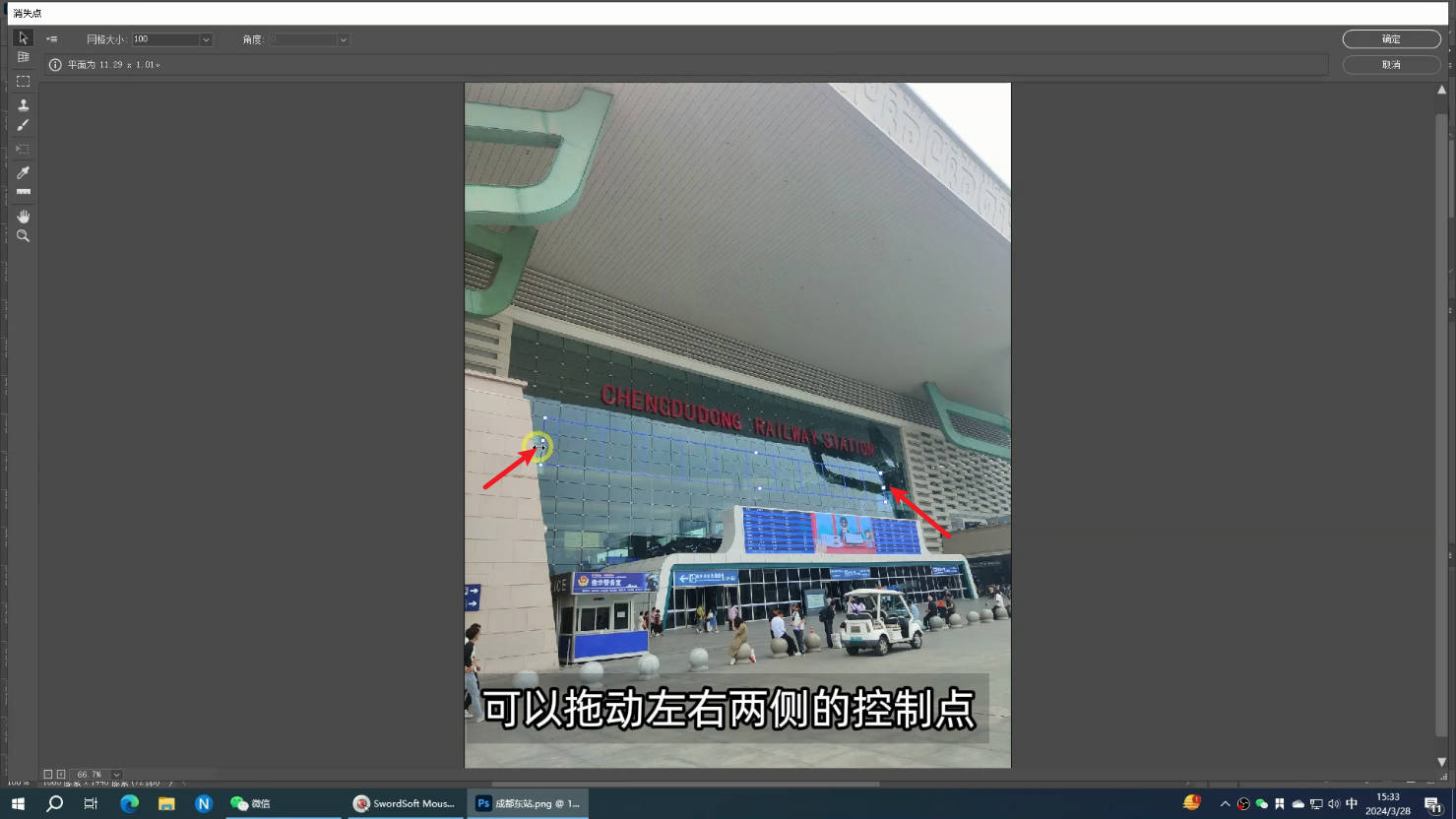
如果直接打上字,看着一眼假,还是刚才的步骤,载入选区,复制,隐藏,取消选区,新建图层,滤镜,透视点,顺着玻璃幕墙点击创建透视平面,
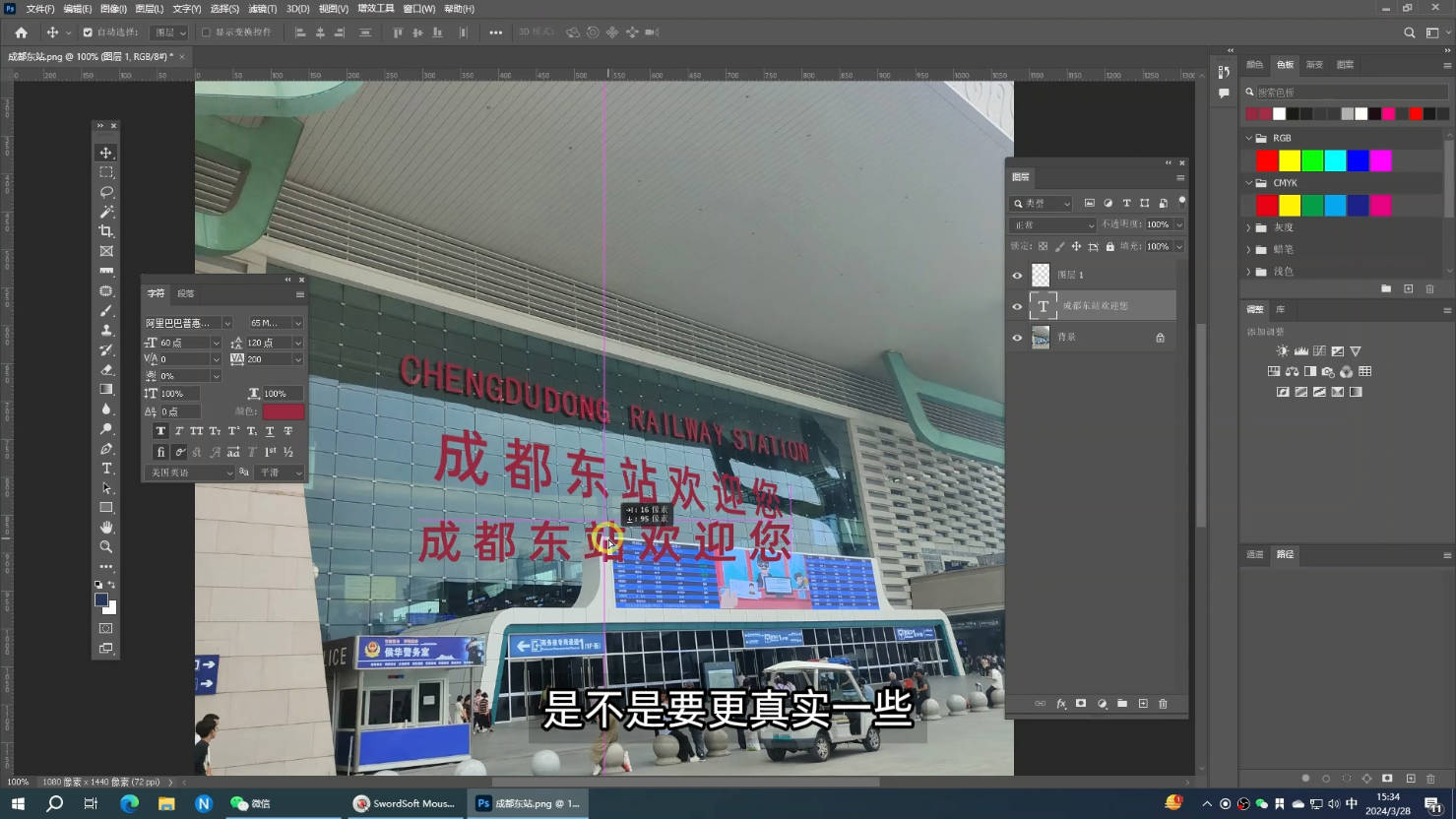
可以拖动左右两侧的控制点扩大选区,把透视平面移动到其他位置,透视关系也会保留,粘贴文字,把文字拖入透视平面,点击确定,对比下没有透视效果的文字,是不是要更真实一些,但是感觉文字太单薄了,给图层创建智能对象,添加杂色,高斯模糊,投影,效果是不是就很好了。
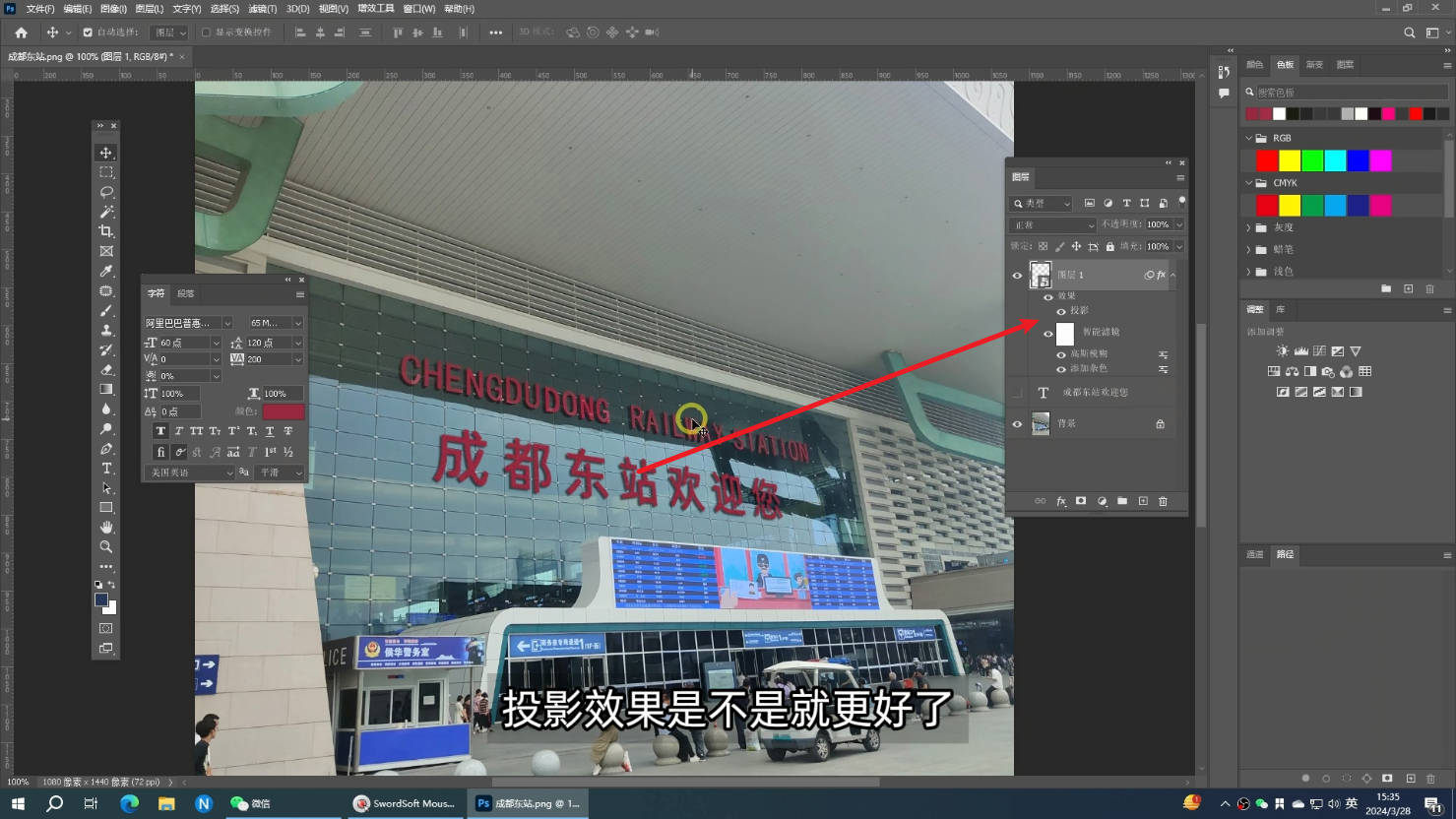
当然消失点还有其他用法,如果大家感兴趣,回复消失点,我继续给大家更新。





发表回复