视频
下载
视频中psd源文件下载请点击:https://gqjk.vip/,搜索:psd
视频中ps软件下载请点击:https://gqjk.vip/,搜索:ps2022
文稿

今天来说一下,如何做出图片扫描件上这种文字部分残缺,不清晰,模糊的效果。
先看一下效果,显示隐藏的文字我是用ps做出来的,不动的是扫描件原图文字,是不是已经非常相似了,但是要做到完全一样,几乎是不可能的。
本视频是我改图多年的经验总结,很多细节知识点也是首次公开,希望大家可以先点赞关注支持一下。
我也给大家准备了本次课程的psd源文件,方便大家下载研究学习。

第一步,还是用文字工具打出跟要改的字一样的内容。

通过调整文字的大小,行距,字间距,并把文字移动到被模仿的字上面,通过是不是能重合来判断文字是否一致,文字颜色最好有区分,方便对比。
第二步 原图中文字是有倾斜的。
先隐藏文字图层,

按键盘上的 I 键,鼠标右键选择 标尺 工具,顺着文字的底边拉一条直线,上面的A后面的0.5就是倾斜的角度。

显示文字图层,ctrl+t 打开变形,在顶部角度这边输入-0.5,文字倾斜就做好了,再对文字的大小,字间距,加粗,平滑微调。
选中文字图层,把 图层往下移动一些,方便取色跟对比,点击字符中的 颜色,鼠标会变成一个吸管,吸取原图上文字的颜色,点击确定。

下面开始做效果:

点击 滤镜-像素化-点状化,一定要选中,转换为智能对象,方便以后更改内容。
调整单元格的大小来预览效果,这边使用最小值 3就可以,点击确定。
再点击,滤镜 杂色,中间值,半径设置为1,

可以看到有效果了,但是文字边缘有点生硬。
点击 滤镜-模糊,高斯模糊,半径设置为最小的0.1。

不过文字颜色太淡,点击,图像,调整,色相饱和度,通过调整明度来改变文字颜色深度,这边调整到58,感觉差不多,点击确定。

到现在为止,效果就差不多了,
放大,把文字上移,对比看一下,残缺度不够,双击文字图层下面的点状化,改为5,效果差点,再改为10,确定,这样效果更好一些,
文字颜色有点深,把填充调整为90,这样看起来就像多了。
效果做好了下面就可以任意修改文字内容了,

双击智能对象缩略图,再双击文字,就可以输入文字了,文字输入完成后,,ctrl+S保存,关闭这个画布,文字就改变了,效果也一样,但是这边感觉文字颜色又浅了,继续调整填充,改为95,效果基本就差不多了,猛一看,不那么明显了。

本视频主要介绍了ps 基本操作以及中间值,点状化,高斯模糊的使用,可以学习,可不要真的使用。
感觉视频对你有帮助,就点赞评论关注支持一下吧
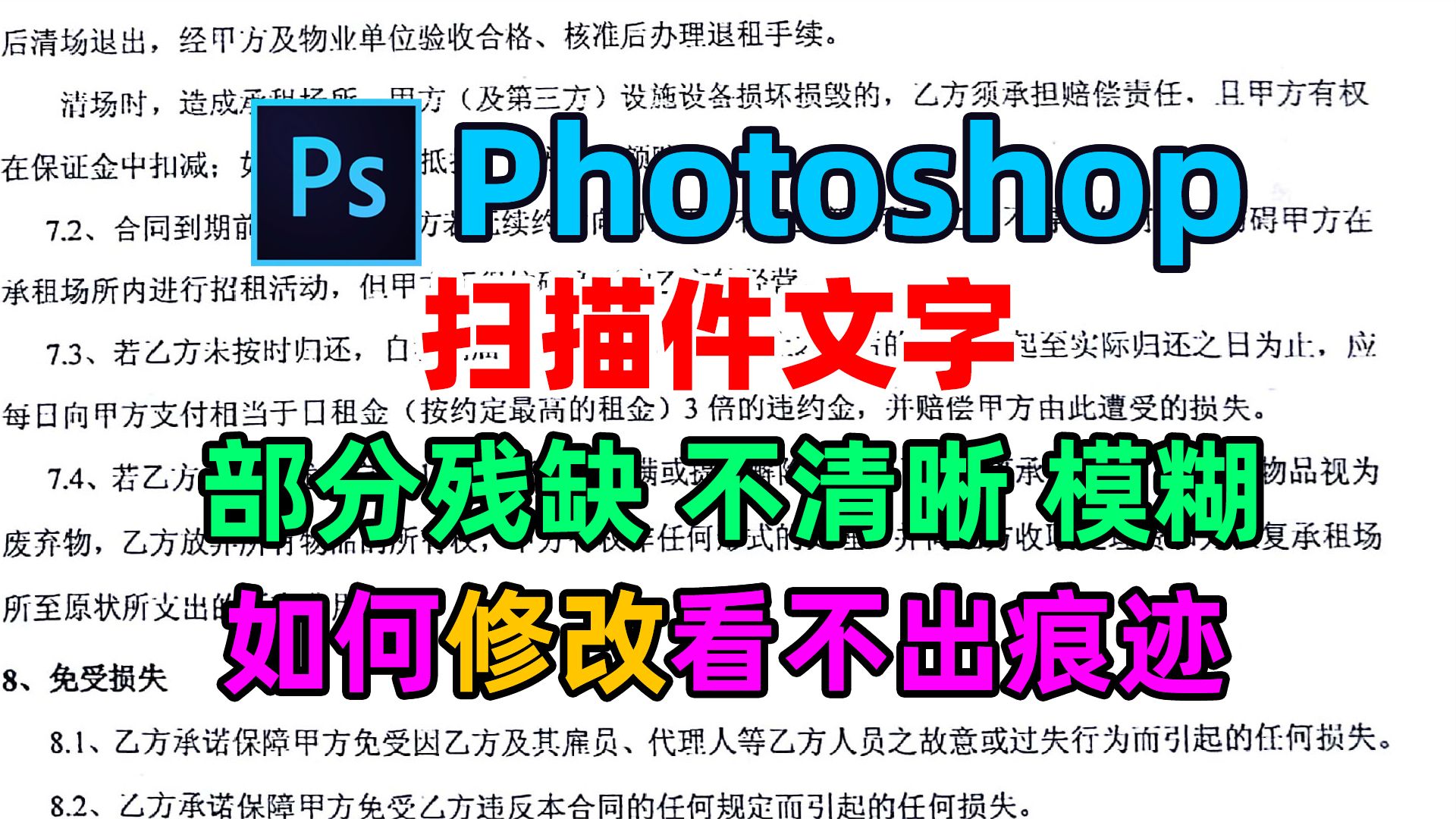




发表回复