视频
下载
视频中的 ps 软件下载,点击:https://gqjk.vip/,搜索:ps2024
图文
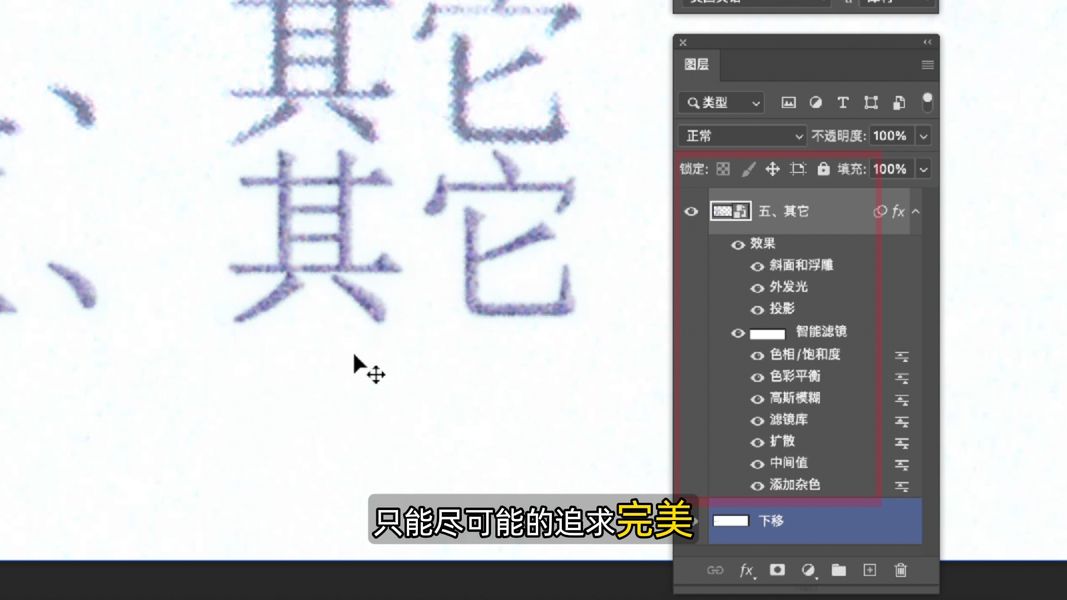
今天遇到一个很有特点的p 图改字素材,是一个扫描件,文字内部全都是这种彩色的像素点组成的,而且边缘还有锯齿毛边,今天做一下这种效果。
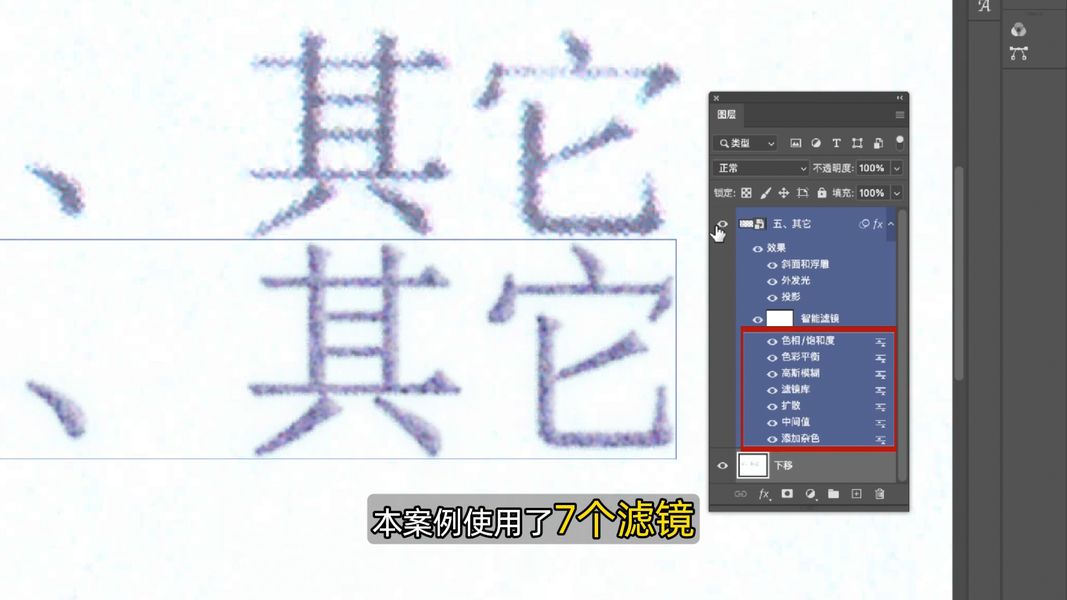
本案例使用了7个滤镜,3个效果, 内容非常详细,建议点击先点赞收藏,自己做的时候可以随时参考。

首先打出跟原文一样的文字,方便对比,这种文件字体一般都是宋体,设置一个跟原图区分明显的颜色,按快捷键 ctrl+T 打开变形,拖动文字,如果文字只有横向变大,那就按住 shift,这样就可以同比例缩放,最后通过加粗或是平滑,浑厚调整文字粗细,直到变得跟原图文字一样大。

选中文字图层,点击颜色,吸取原图上比较深的颜色作为新文字颜色,

下面做效果,首先,文字内部点点杂色比较多,点击 滤镜-杂色-添加杂色,杂色的数量稍微大一些,能看到文字内容颜色已经不均匀了。

第二,原图文字的边缘也没有那么的明显生硬,所以点击滤镜-杂色,中间值,半径设置2,能看到文字边缘没那么生硬了。
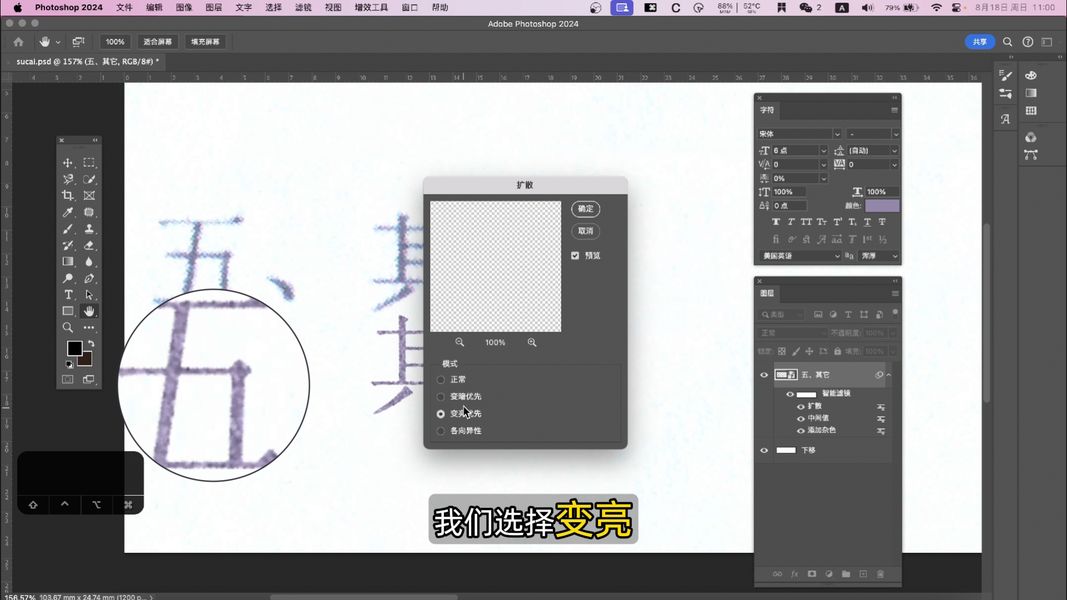
第三,文字边缘有锯齿毛边,所以点击滤镜-风格化-扩散,变暗优先会添加扩散并让文字变细,我们选变亮优先,添加扩撒并让文字变粗。

第四,原图文字内部有彩色杂色,现在内部杂色单一,点击 滤镜-滤镜库,点击纹理,选择 颗粒,适当调整强度跟对比度,颗粒类型选择扩大,点击确定,现在文字内部就有了彩色杂色。

第五,现在文字还是太清晰,点击滤镜-模糊-高斯模糊,半径设置1就差不多。
但是现在颜色好像太偏粉色,点击 图像-调整-色彩平衡,调整黄色,青色,洋红滑块,稍微调整一下颜色。

第六,现在文字还是太鲜亮,所以点击图像 调整-色相饱和度,降低一下饱和度,稍微提高一下明度。

第七,原图文字边缘还有一圈蓝色的描边,所以点击底部这个图标,点击 外发光,颜色选择原图上边缘的蓝色,调整大小,扩展,等高线,最后降低一下不透明度,让杂色没那么明显,点击确定。
第八,文字内部边缘好像也有点底色,点击这个图标,添加投影,颜色选择文字内部的蓝色,距离,扩展,大小也是根据原图上慢慢调整,添加一点杂色,点击确定。

第九,原图上文字笔画部分左侧颜色深,右侧颜色浅,添加点击这个图标,添加 斜面和浮雕,深度,大小,软化都稍微移动看一下效果,高光模式白色,不透明度适当调整,最后方向选择下,再调整不透明度,就做出左侧颜色深,右侧浅的效果。
跟原图文字对比,感觉文字有点细,所以双击文字图层缩略图,打开文字编辑界面,点击加粗,再把浑厚改成犀利,ctrl+S 保存,关闭编辑界面,发现前台文字就变粗了。

但是颜色整体好像浅了,双击左侧的色相饱和度,反复微调明度跟饱和度,直到差不多颜色,点击确定。
但是放大看,边缘的像素感还不强,在双击 扩散模式改为正常,再点击确定,文字边缘锯齿就更明显了。
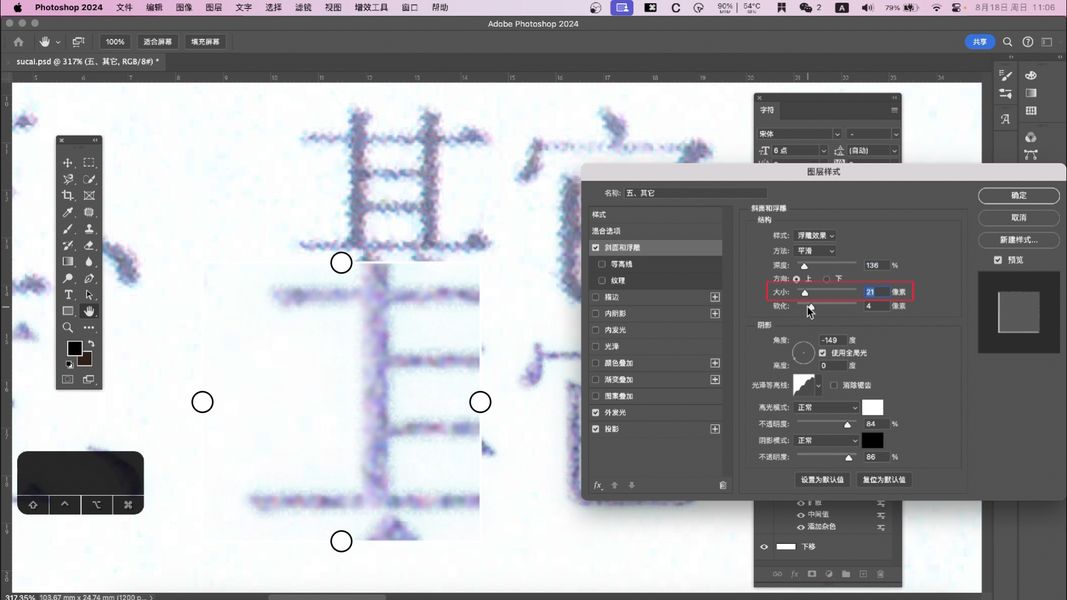
到现在,效果就差不多了,但是不管怎么加效果,,只能是差不多,只能尽可能的追求完美,100%一样,是不可能的。

最后,点击文件,存储为,选择 jpg 格式,品质选择8就行,不要太高,再保存一个品质为4的图片,对比看一下,品质为4的图片更模糊一些,但是修改的效果也要好一些。

好了,本次的视频就到这里,原理滤镜特效功能讲解 非常详细了,感觉对你有帮助,就点赞关注支持一下吧。
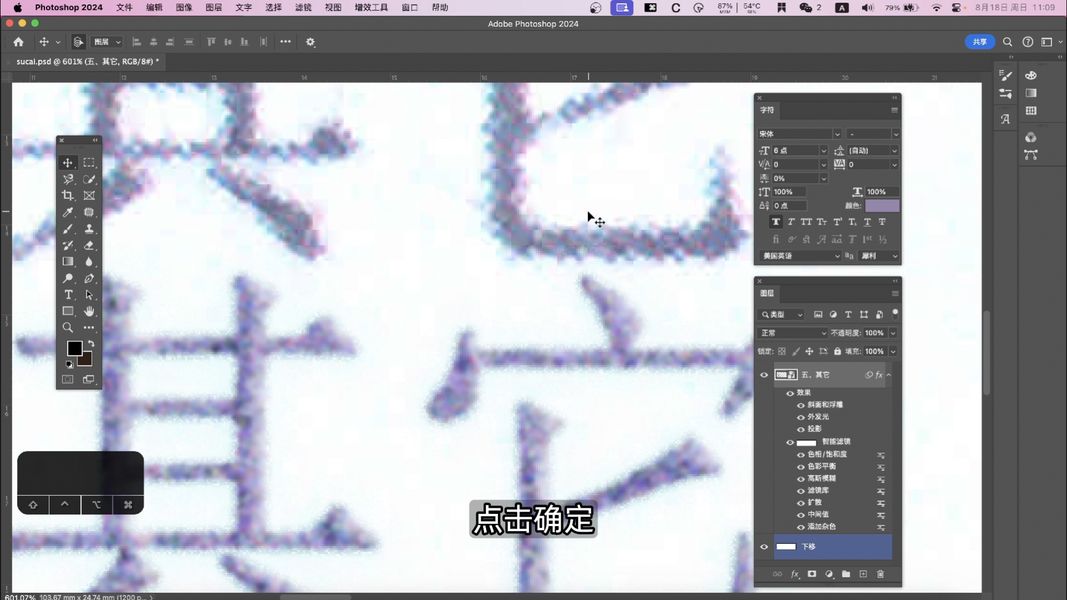





发表回复