视频
下载
视频中ps2024软件下载,点击:https://gqjk.vip/,搜索:ps2024
文稿

在用ps改字或排版中,为了让内容位置更精确,一般都需要参考线的辅助,今天就用一个视频,从创建,修改、删除参考线,参考线的高级用法这几 个方面,把ps参考线相关知识详细说一遍。
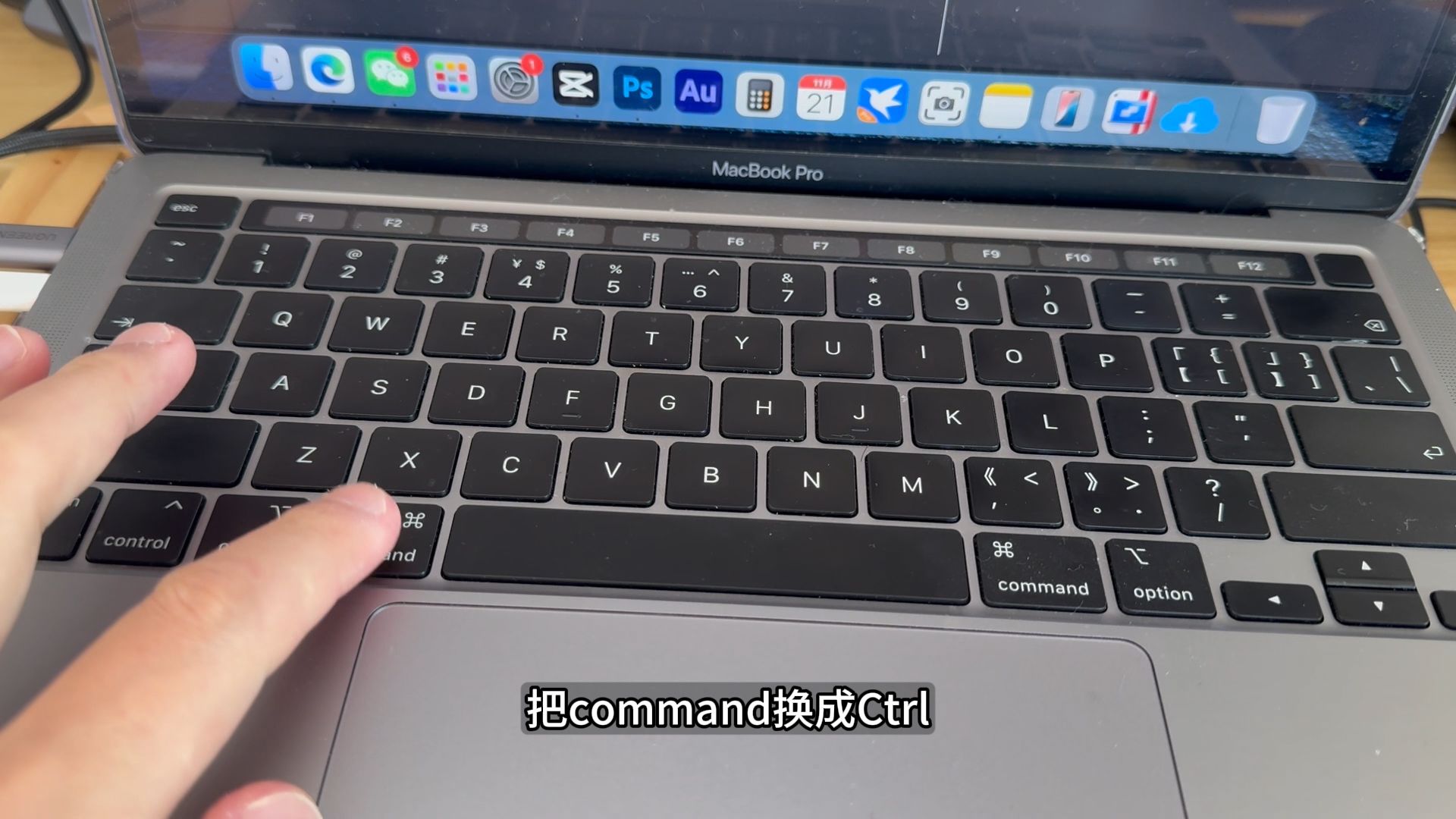
我以Mac电脑,ps2024版本演示,视频中的快捷键部分,如果你是Windows电脑,把command换成ctrl option换成alt即可。
首先,如何建立参考线。

第一种,也是最常用的方法,点击 视图-标尺,快捷键commandl+R,显示标尺,然后把鼠标放到顶部或是左侧的标尺上,按住鼠标左键不动往下或是往右拖动,就可以拉出一条水平或垂直方向的参考线,
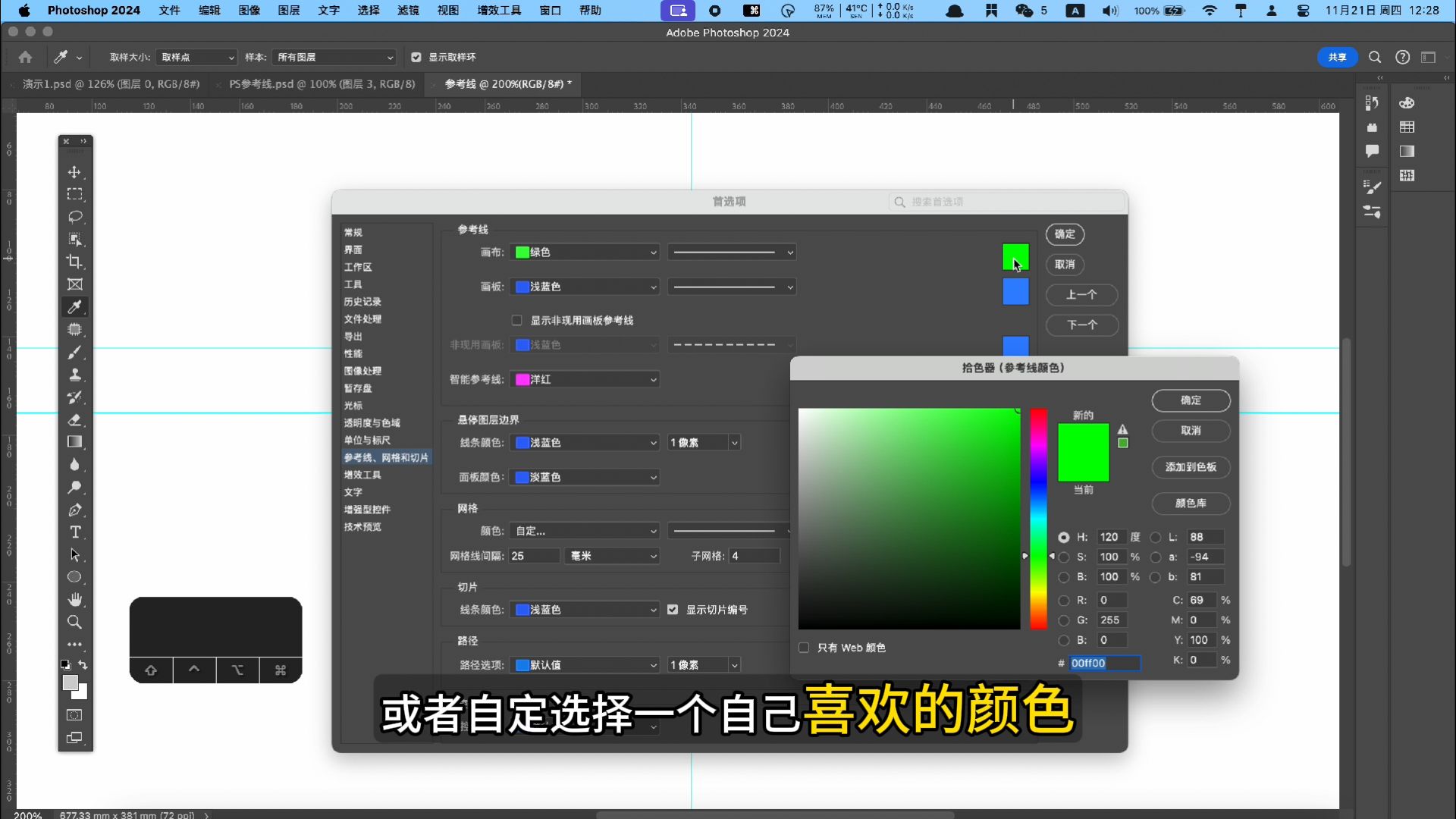
这种方法建立 的参考线默认是蓝色的,但是也可以点击首选项,参考线网格和切片,点击画布,选择内置参考线颜色,或是自定,选择一个自己喜欢的颜色,或者参考线的样式。
另外按住alt键从顶部标尺拖动,可以创建垂直参考线,从左侧标尺拖动可以创建水平参考线,也就是创建的参考线方向是反的,大家知道就好,我觉得没啥用。
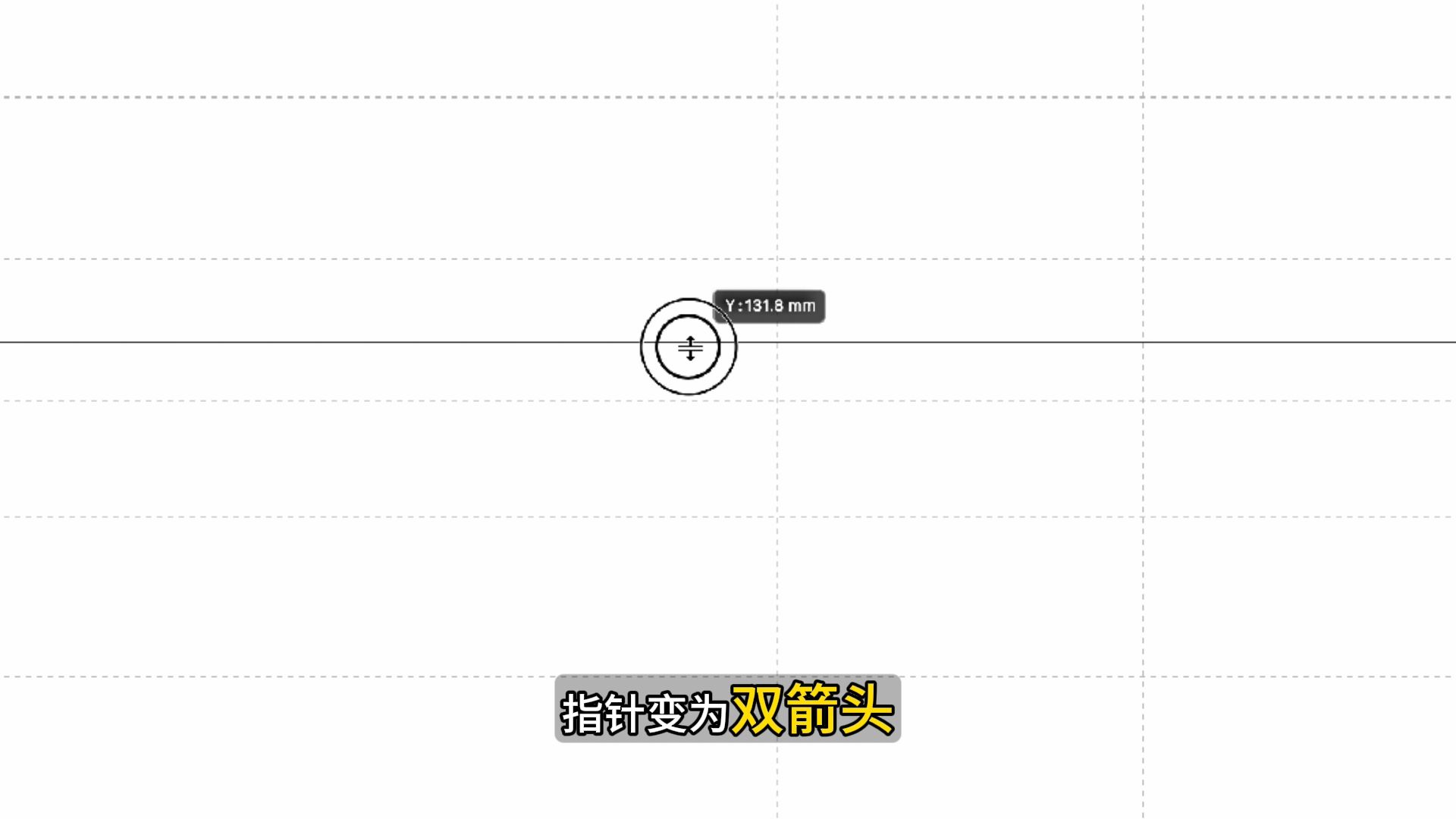
按住shift拖动,可以创建与标尺刻度对齐的参考线。拖动参考线时,指针变为双箭头,而且会实时显示当前位置的数值,比如我这边显示的是mm,要切换单位,可以把鼠标放到标尺上,点右键,可以切换成像素,英寸,厘米 毫米,至于单位,一般用于网页显示的,可以使用像素,如果是需要打印,那就厘米或毫米。
第二可以使用视图窗口创建参考线。
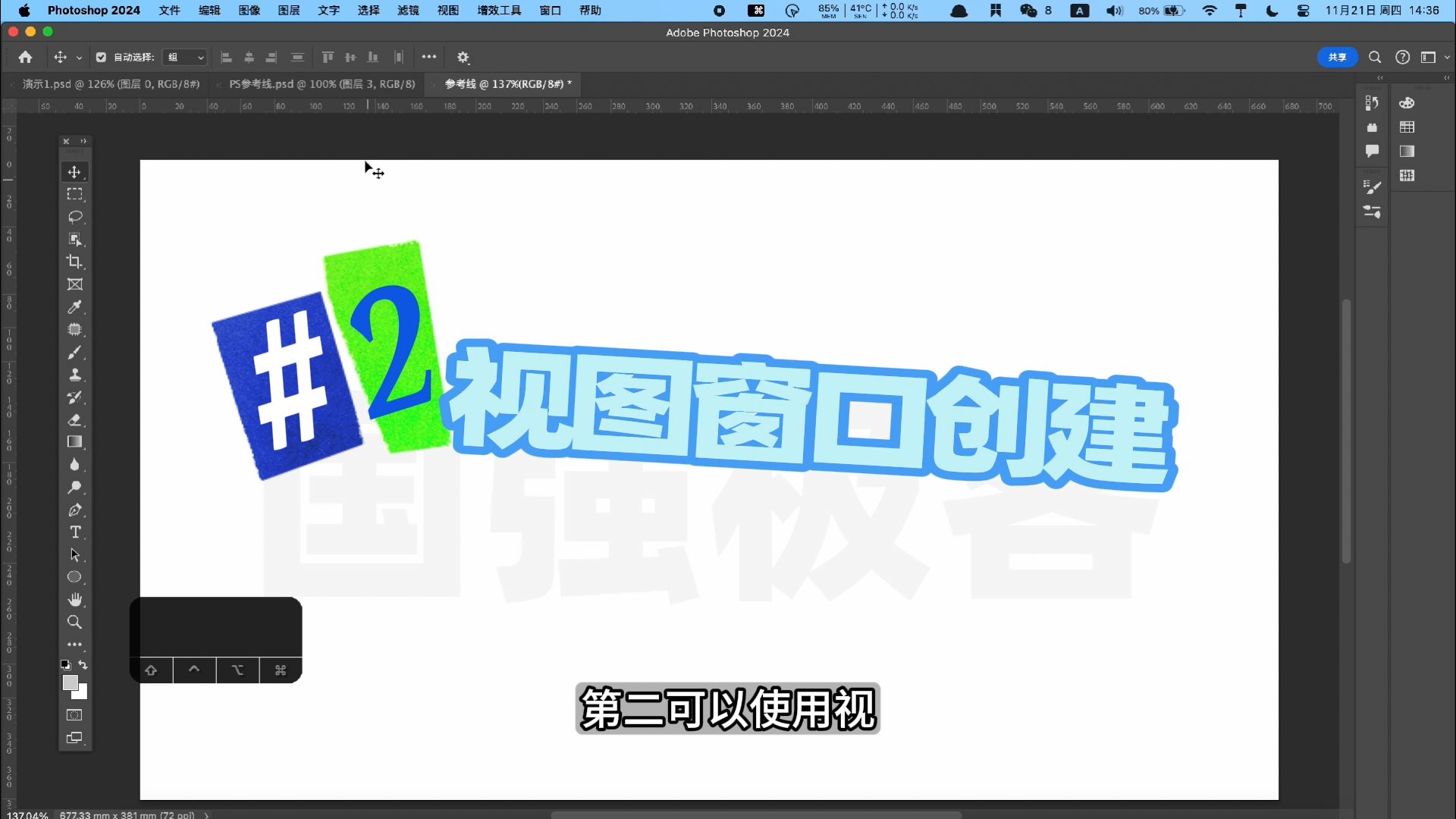
点击视图-参考线-新建参考线,可以在水平或是垂直方向,位置多少,选择内置的几种颜色或是自定义的颜色,来创建参考线。
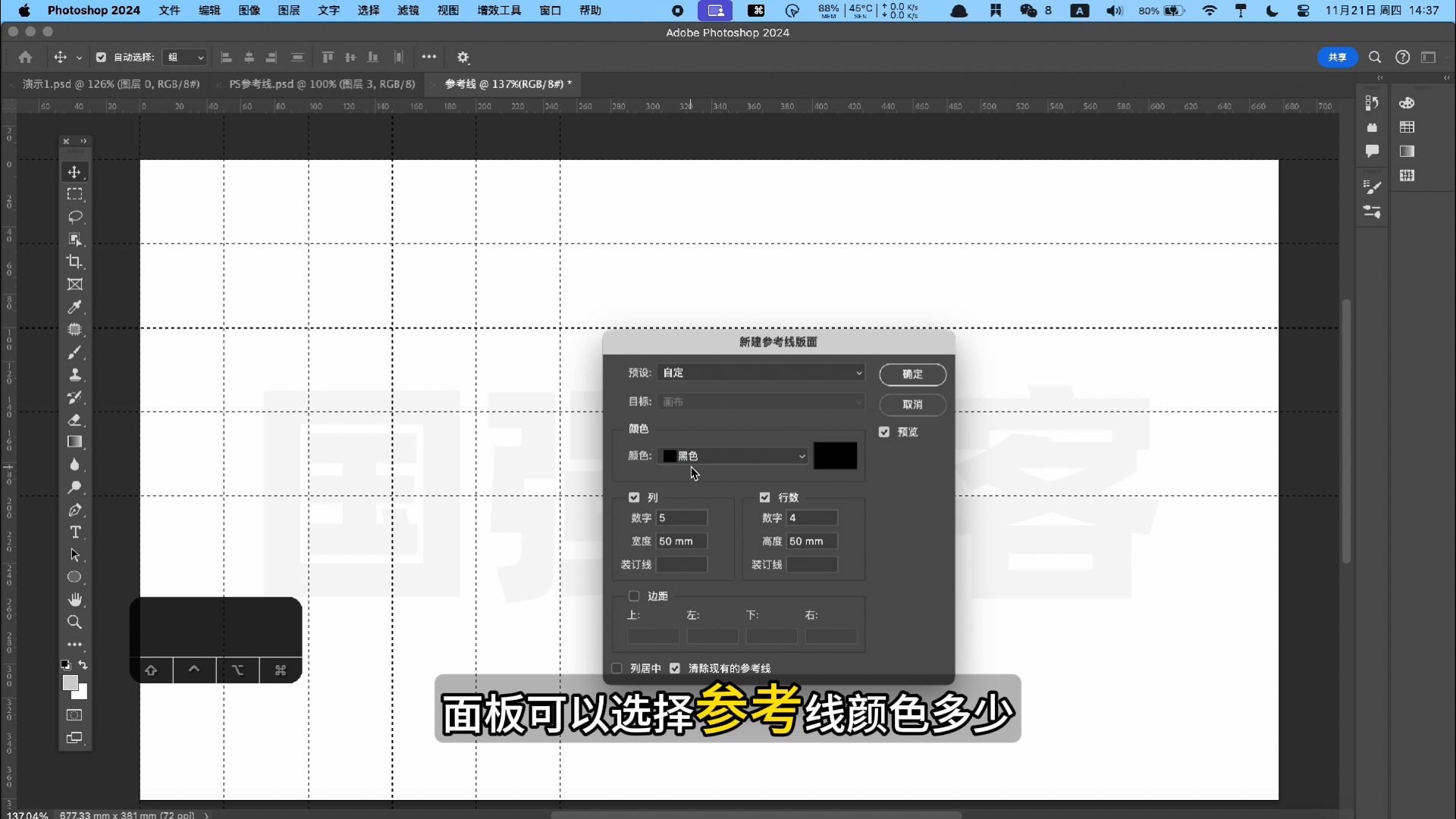
也可以点击视图-参考线 -新建参考线面板 ,可以选择参考线颜色,多少列,多少行,宽度就是两条参考线之间的距离,装订线是每组参考线的间距,上下左右的边距都可以自由设置,列居中可以让参考线居中创建,每修改一个参数,画布中的参考线就会同步更新。当然也可以选择顶部的预设效果,或者把自己设定的参考线存储为一个预设, 下次新建画布时,可以直接导入创建的预设,再点击确定之前,可以选择是不是清除现有参考线。
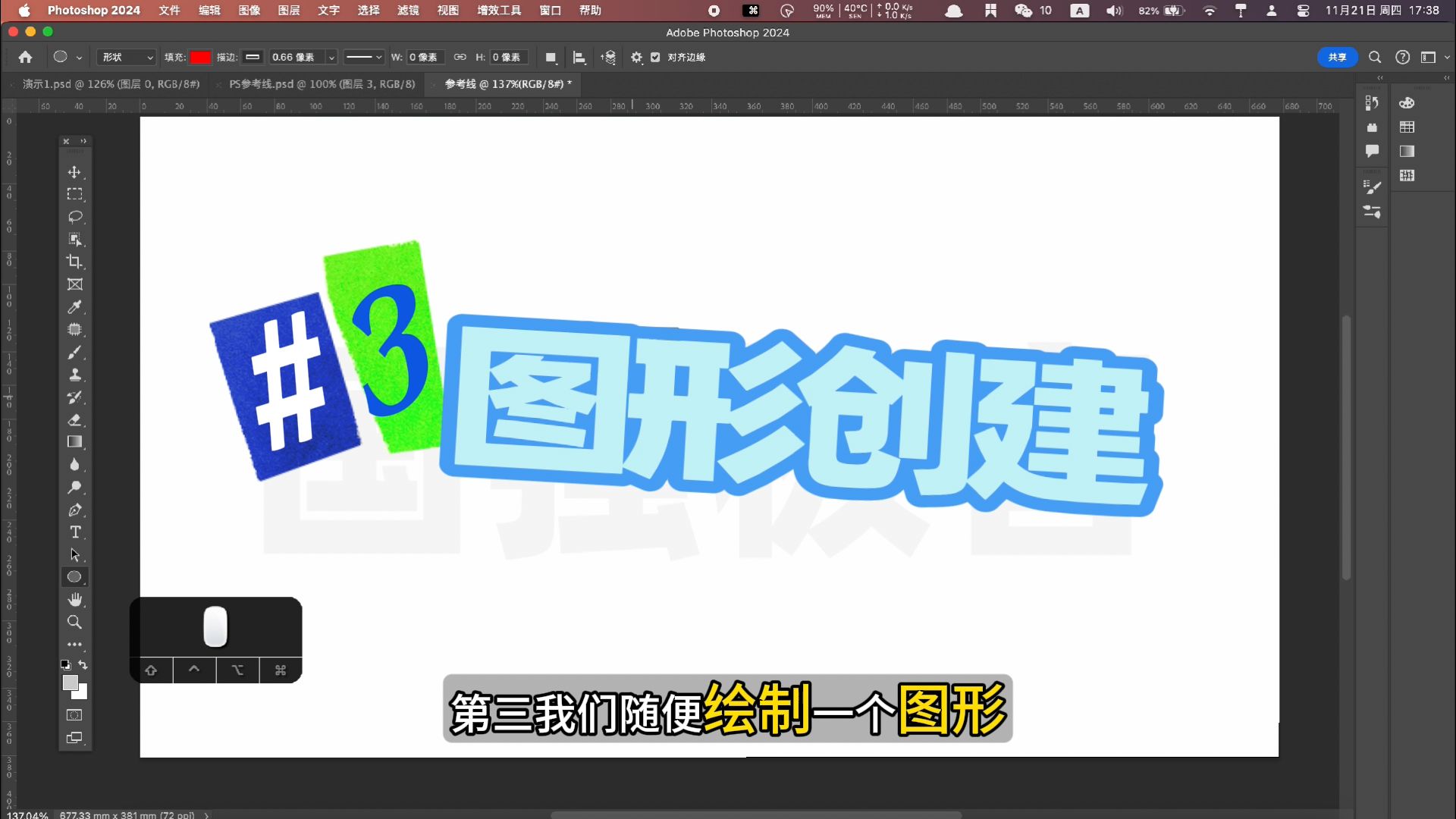
第三,我们随便绘制一个图形,如果要给这个图形添加参考线,可以点击视图-参考线-通过图形新建参考线,图形的四个边就都会被参考线包围。除了形状工具,使用钢笔工具随意绘制的图形 也可以用这个方法创建参考线。
下面说一下参考线的修改删除操作
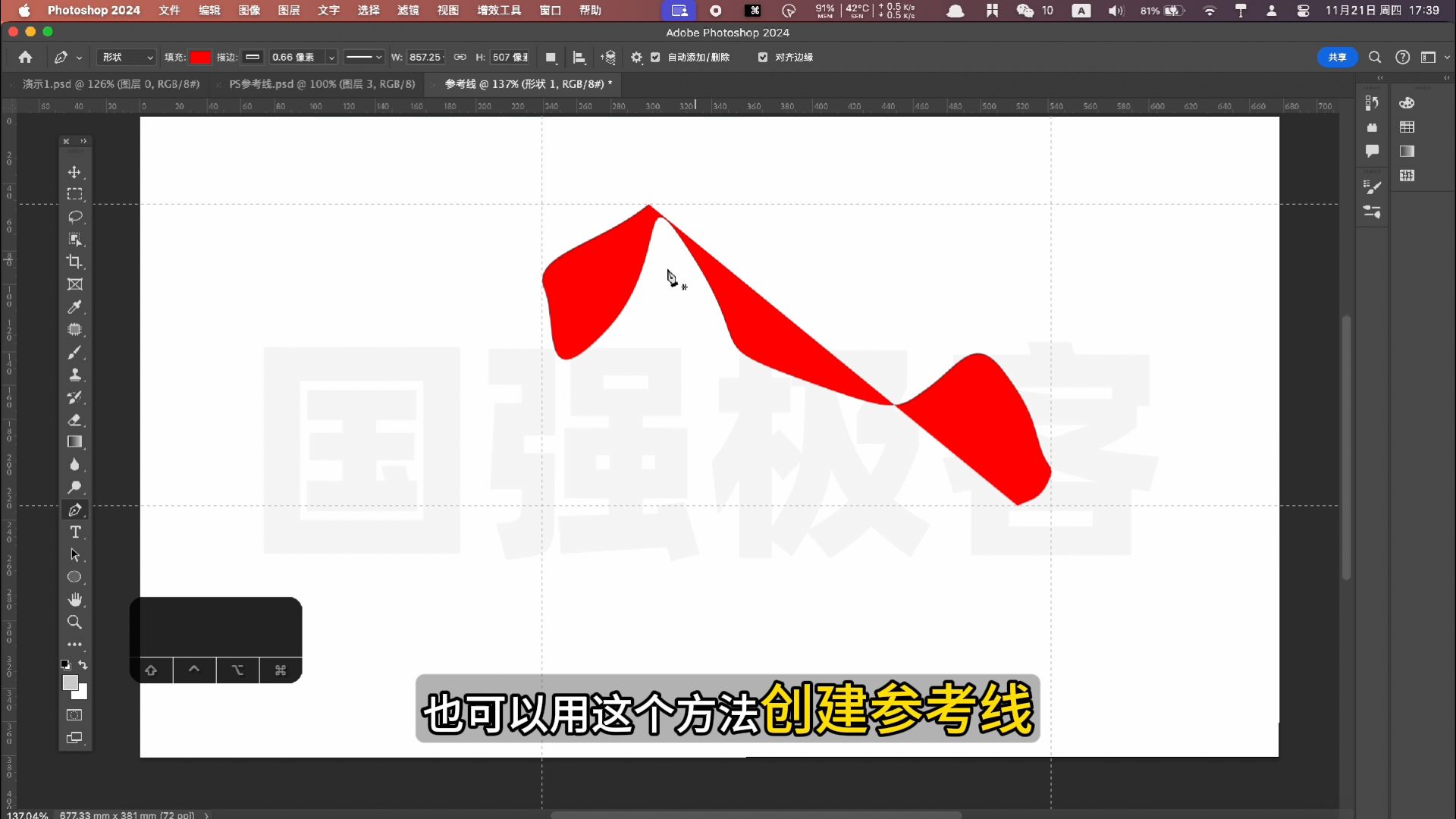
参考线创建好了,也不是一成不变的。要移动参考线,可以在任意工具下,按住command键,把鼠标放到参考线上,鼠标会变为有左右小箭头,按住鼠标左键左右拖动即可移动参考线。
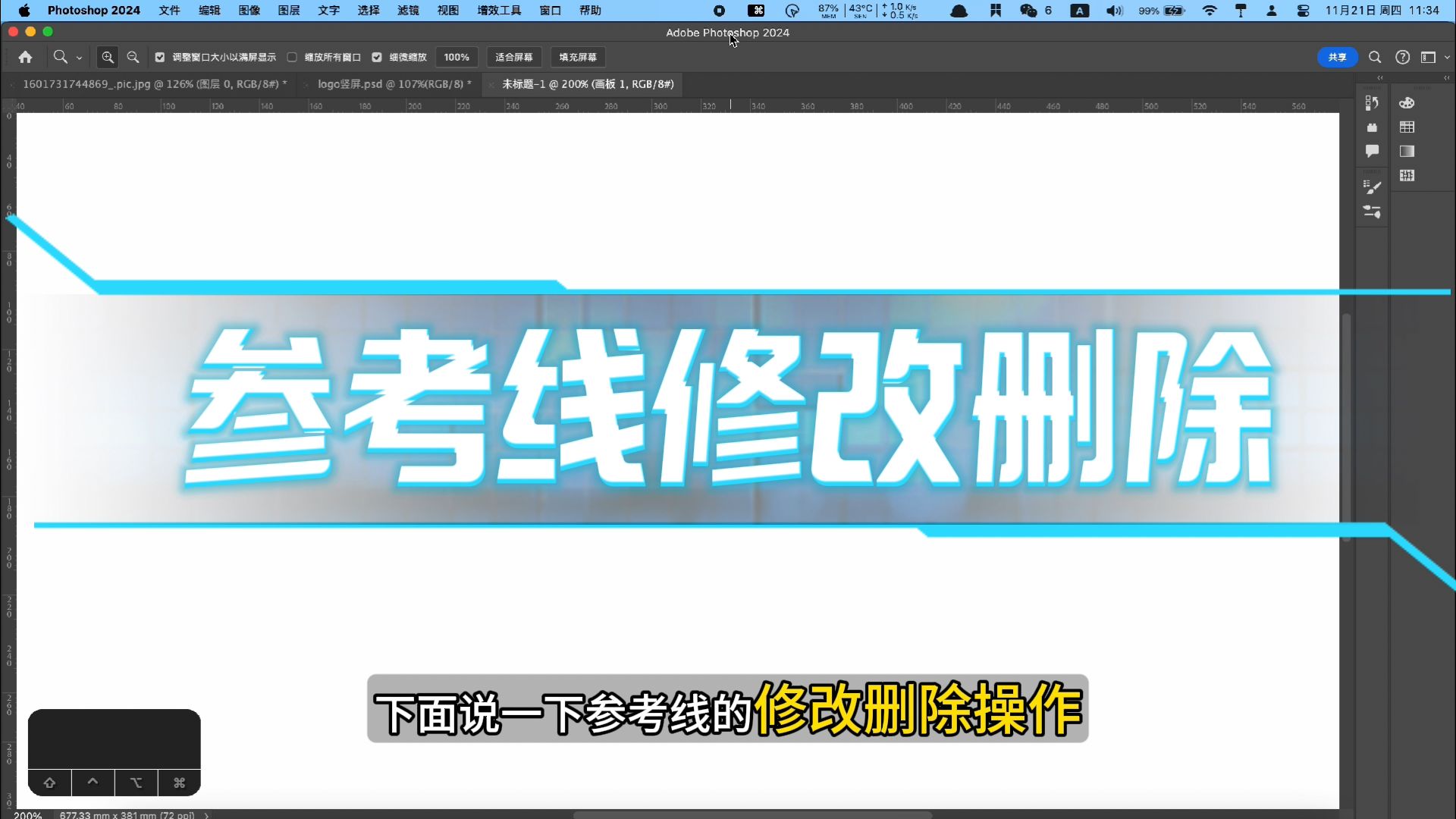
也可以切换到 移动工具,鼠标放参考线上就就可以直接拖动。
按住alt键拖动参考线可以移动参考线并进行垂直或水平方向切换。
按住shift键移动参考线时,参考线上会显 示标尺上的刻度。
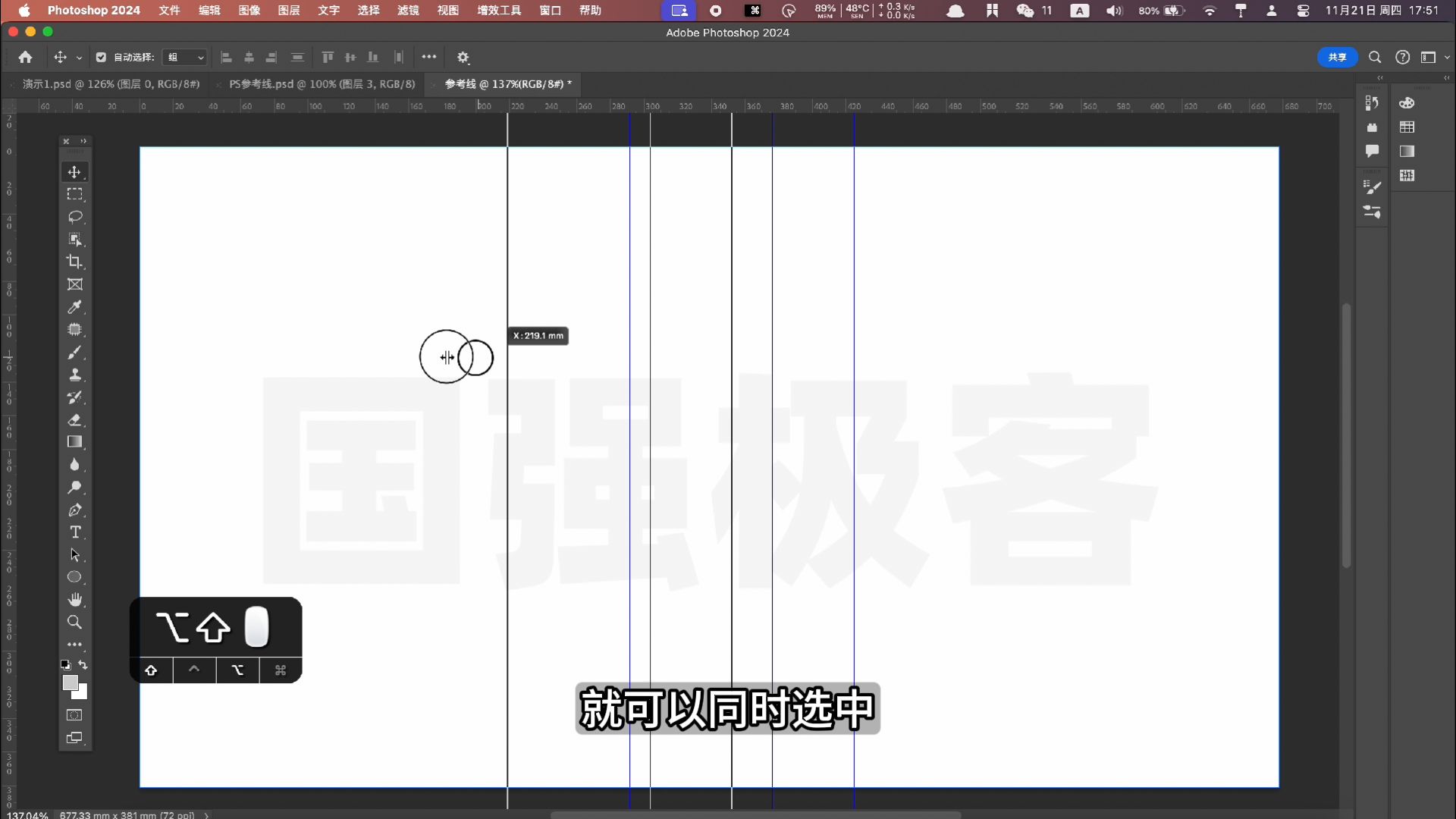
如要要 一次移动多条参考线,可以按住键盘上的 option+shift,鼠标依次点击参考线,就可以同时选中,拖动鼠标移动即可,注意移动的时候,option+shift也要一直按住,否则只会移动最后一 条参考线。
要修改参考线,只需要按照上面的方法先选中,然后点右键,点击 编辑所选参考线,可以切换参考线方向,位置,颜色等。
参考线确定好了,担心误操作到参考线,可以选中参考线,点右键,锁定参考线。
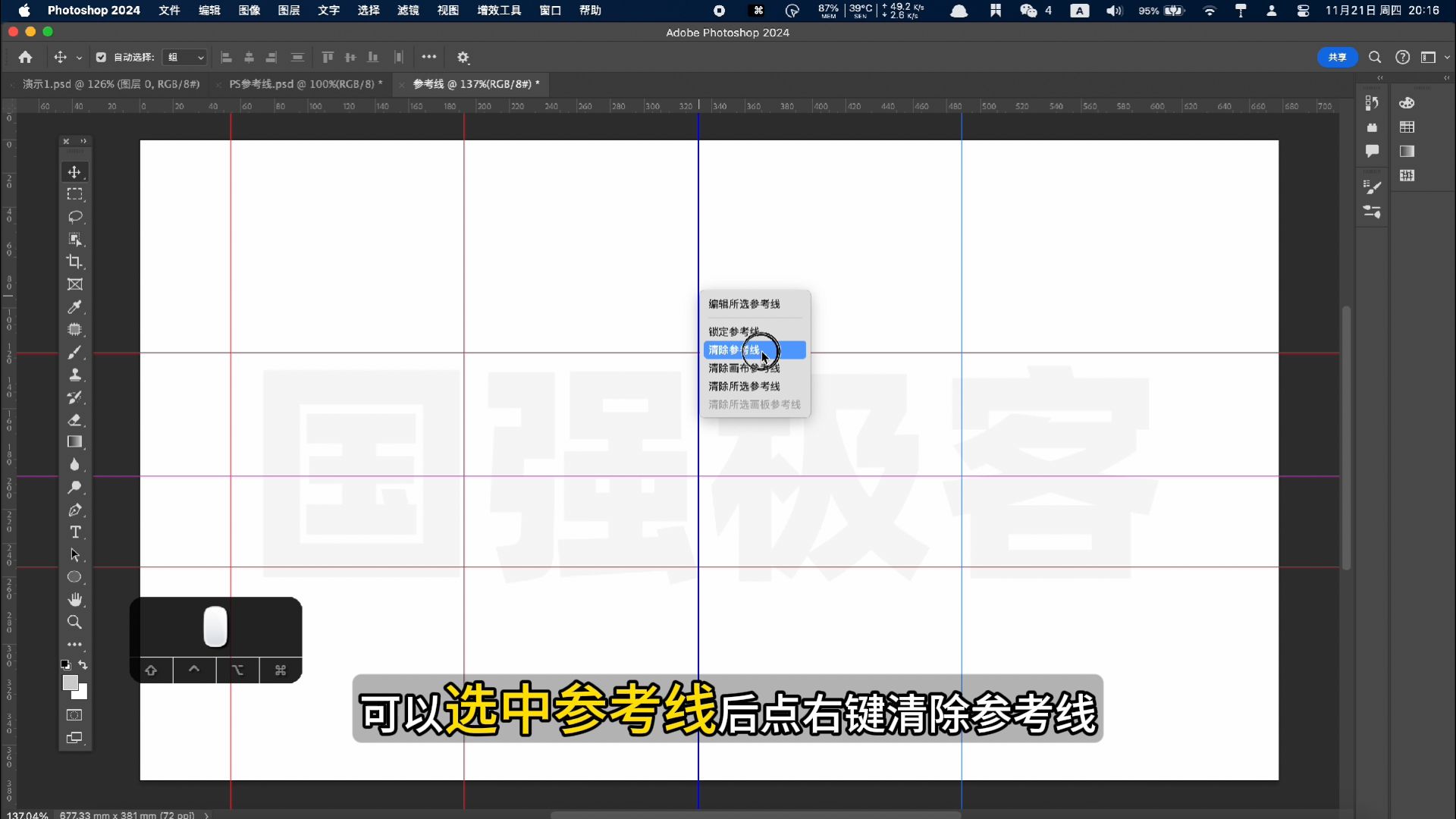
要删除参考线,先选中,把参考线拖回到标尺上,就可以删除单条参考线。如果要删除全部参考线,可以选中参考线后点右键,清除参考线。

如果参考线太多,可能会影响预览效果,可以点击视图-显示-参考线,快捷键是command+逗号,隐藏参考线,再次点击,则可以恢复参考线显示。
当把图层贴近参考线,或者创建参考线 要贴近图层边缘时,会自动吸附到参考线上,要开启这个功能,点击视图 点击对齐到,选择对齐到参考线,当然也可以对齐到,网格,图层,边界。
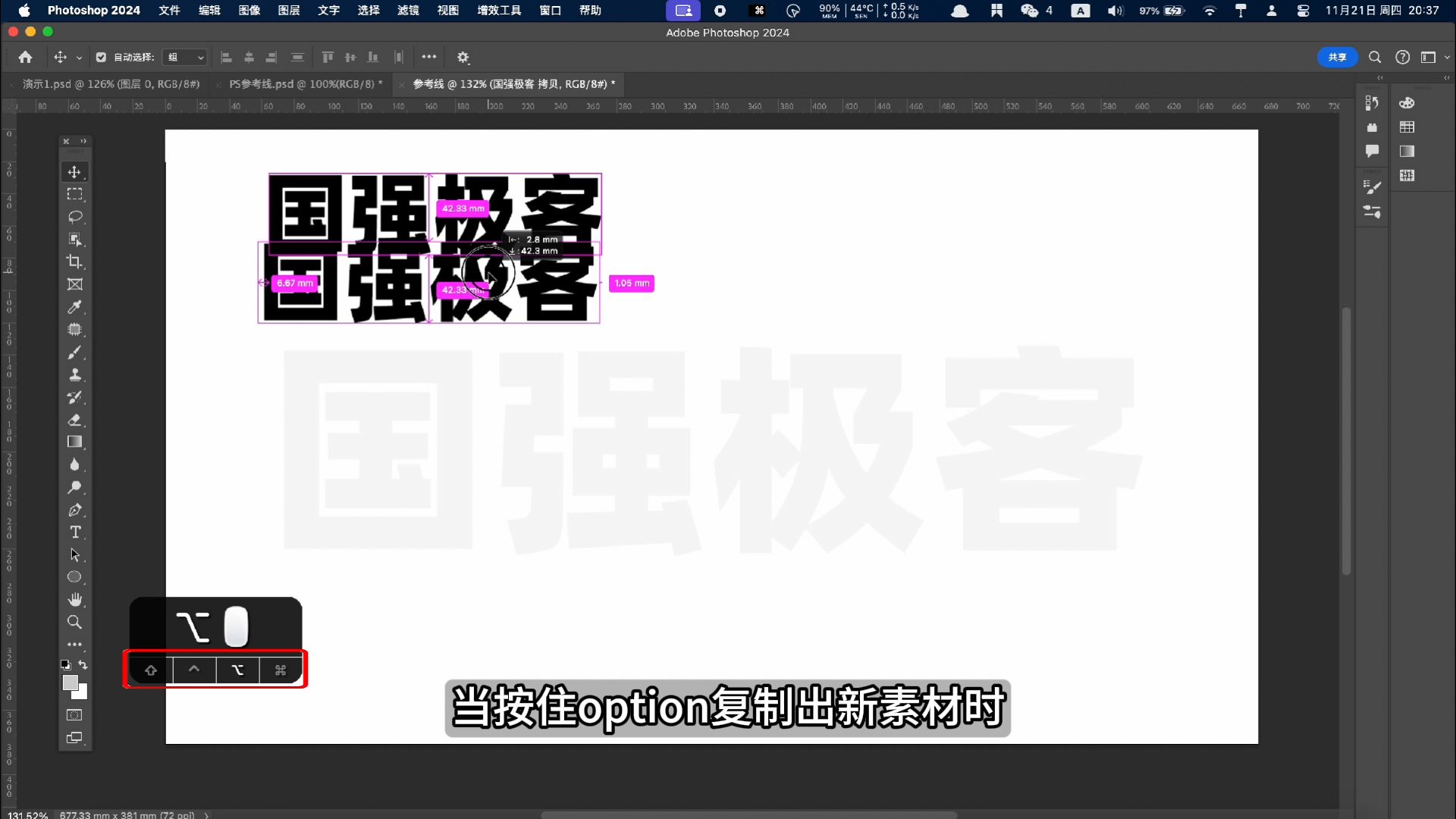
参考线用不到了,可以点击视图菜单-参考线,清除参考线。
Ps在2022年之后的版本还新增了智能参考线,点击视图 显示-选中智能参考线即可开启。
当移动素材时,会出现玫红色的线条,这就是智能参考线,智能参考线可以让我们轻松的把素材放在画布的中间位置,或是对齐素材。
当按住option复制出新素材时,会显示测量参考线,会显示原始图层和复制图层之间的距离。
当选中一个图层后,按住commad键,把鼠标放到其他图层上,就会显示两个图层之间的上下距离关系。
选中一个图层后按住command键,把光标移动到图层之外,会显示当前图层与画布之间上下左右的距离
上面说的只是参考线的基本用法,下面再来延伸一下。
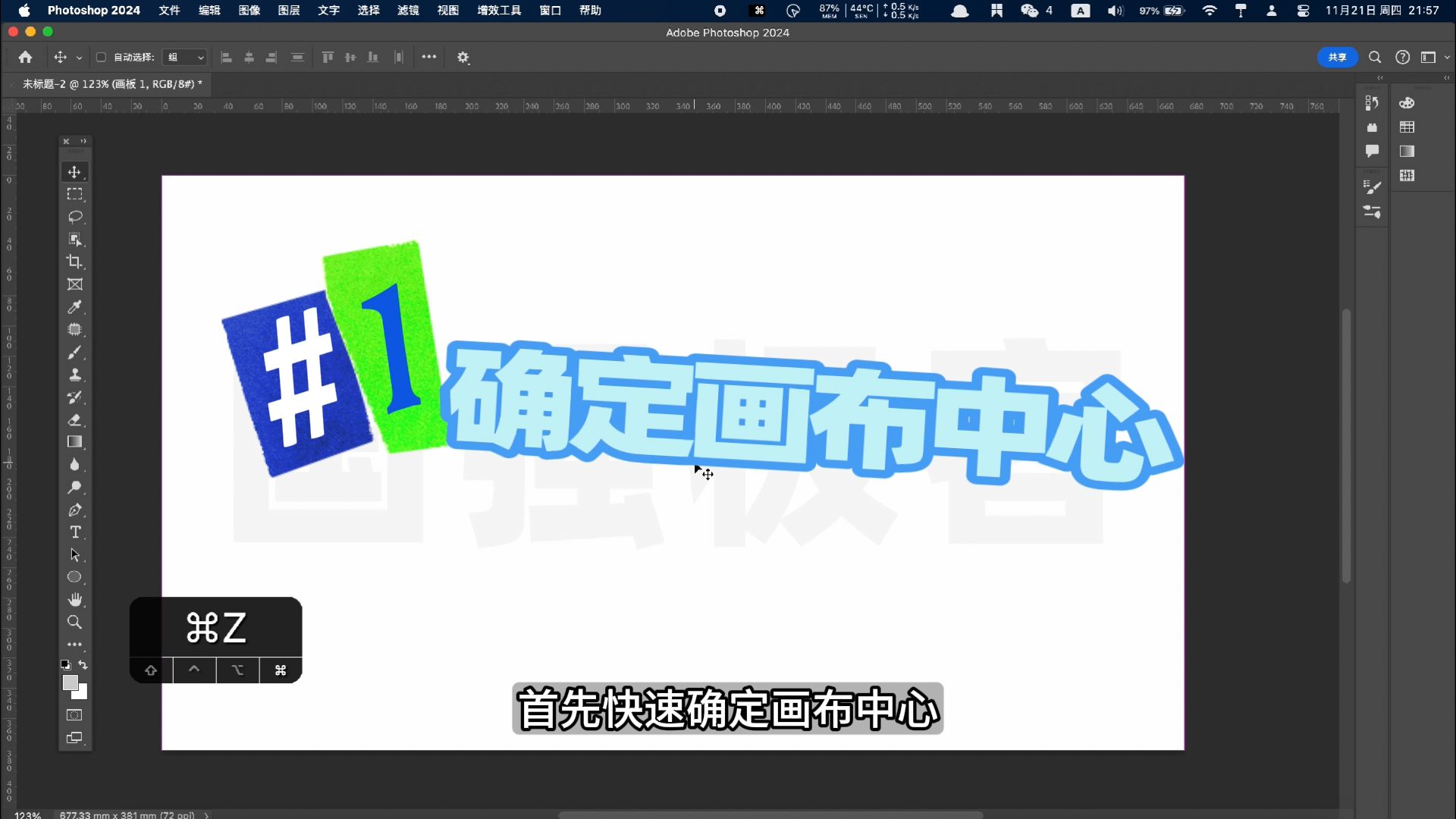
首先,快速确定画布中心。
点击视图-参考线-新建参考线,选择水平 位置50%,可以把画布平均分成上下两部分,选择垂直50%,可以等分成左右两部分,两条辅助线交叉的点,就是画布中心。
如果你是新版的ps,,无论是从左侧标尺拖拽,还是从顶部的标尺拖拽,拖拽到画布宽度或高度大约一半距离的时候,参考线会自动吸附在画布的中点位置。
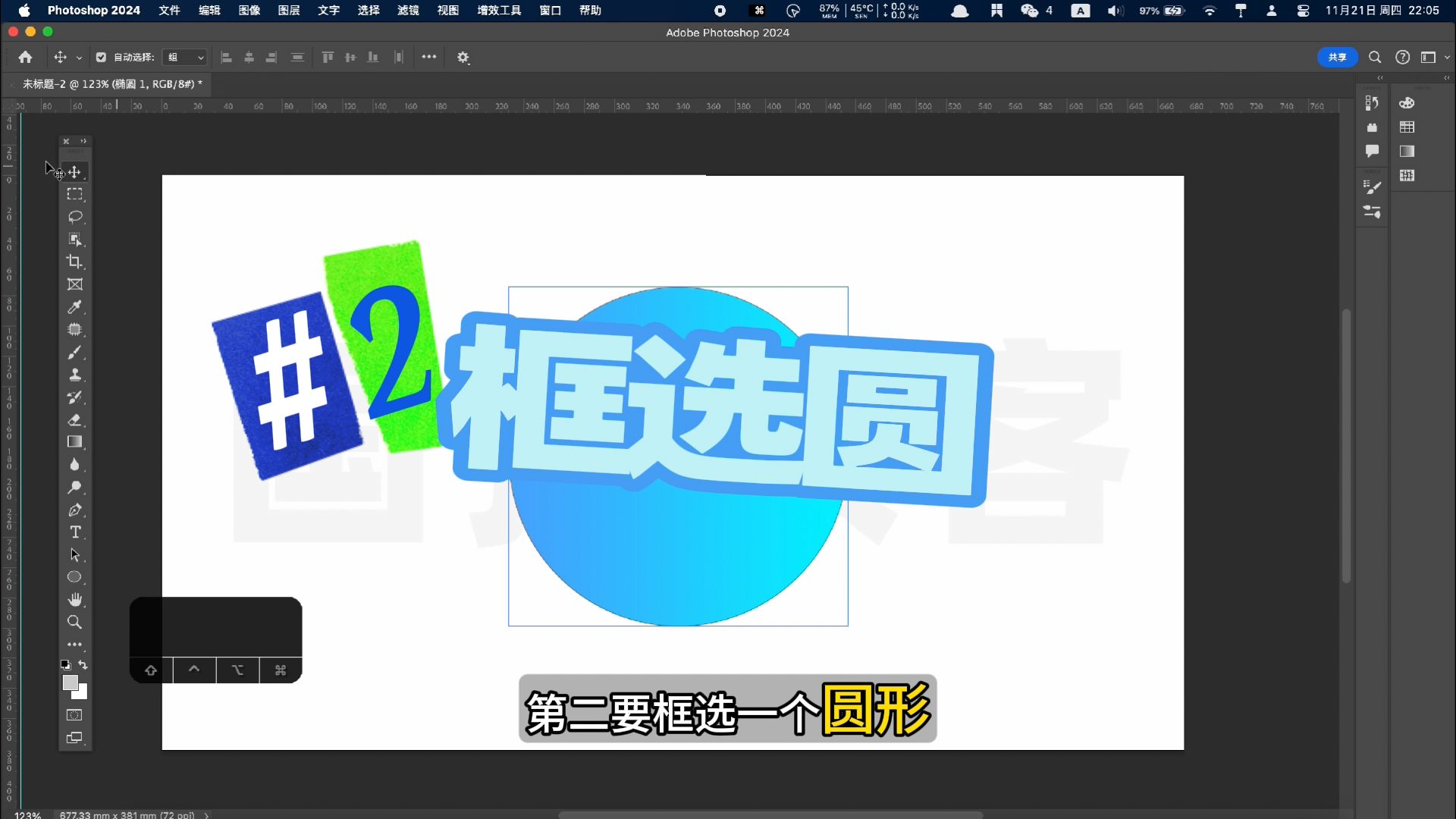
第二,要框选一个圆形,如果用椭圆选框工具,按住shift拖动,很难一次性把圆形完整圈出来,往往都要变换选区,重新微调,其实可以贴近圆形边缘拉一个水平和垂直的辅助线,然后把鼠标放到横竖参考线交叉点,按住shift,就可以做出和原图圆形大小一致的选区。
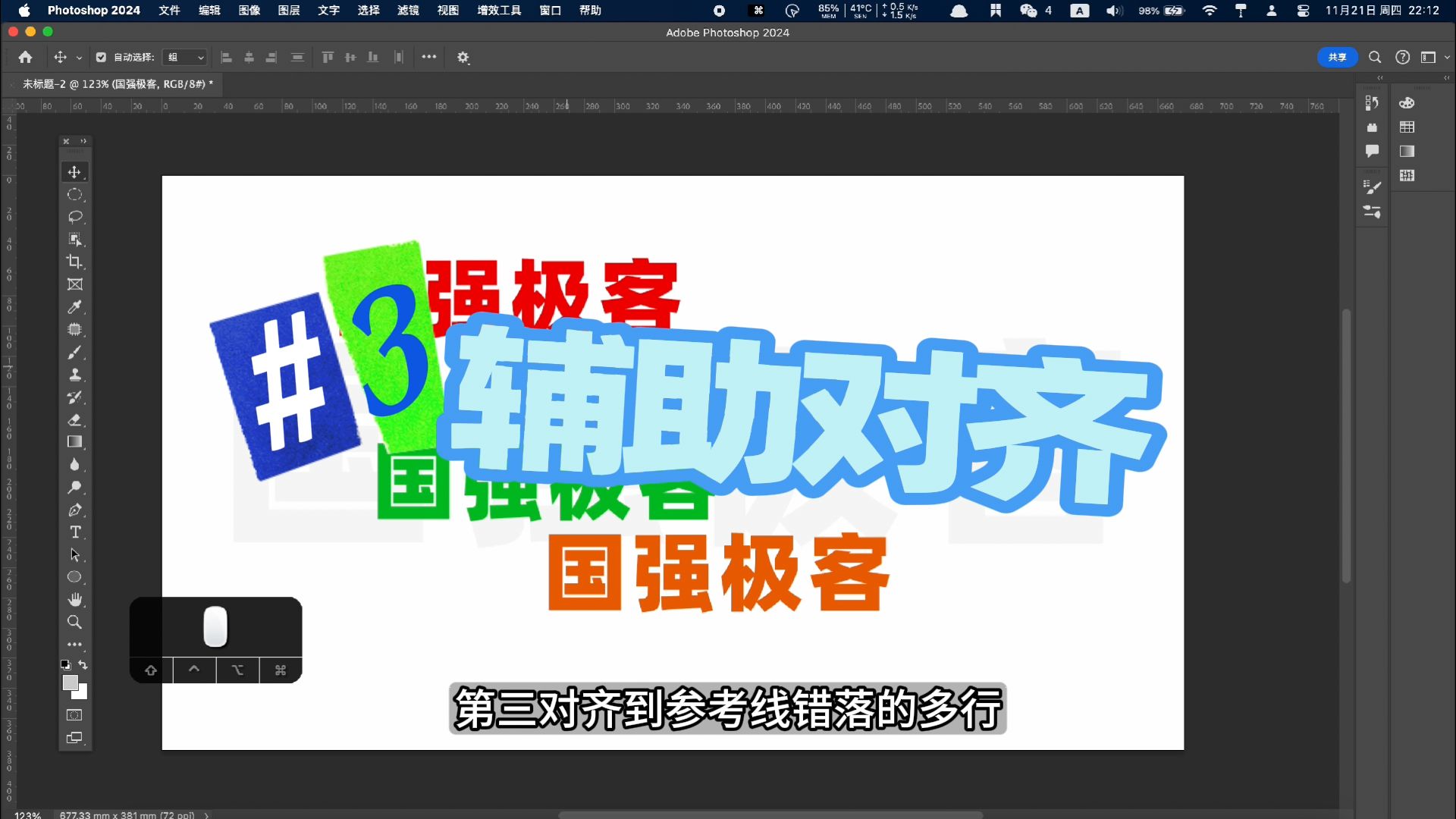
第三,对齐到参考线。错落的多行文字排版时,如果一个一个移动对齐肯定很麻烦而且不精确,我们可以在需要对齐的位置创建参考线,用矩形选框工具沿着参考线拉一个选区,全选需要对齐的图层,切换到移动工具,就可以点击左上角的左对齐,居中对齐,右对齐快速对齐图层,其实,这里的参考线只是辅助选框位置更精准,即便只是用选框,不用参考线,也可以实现上面的对齐效果。
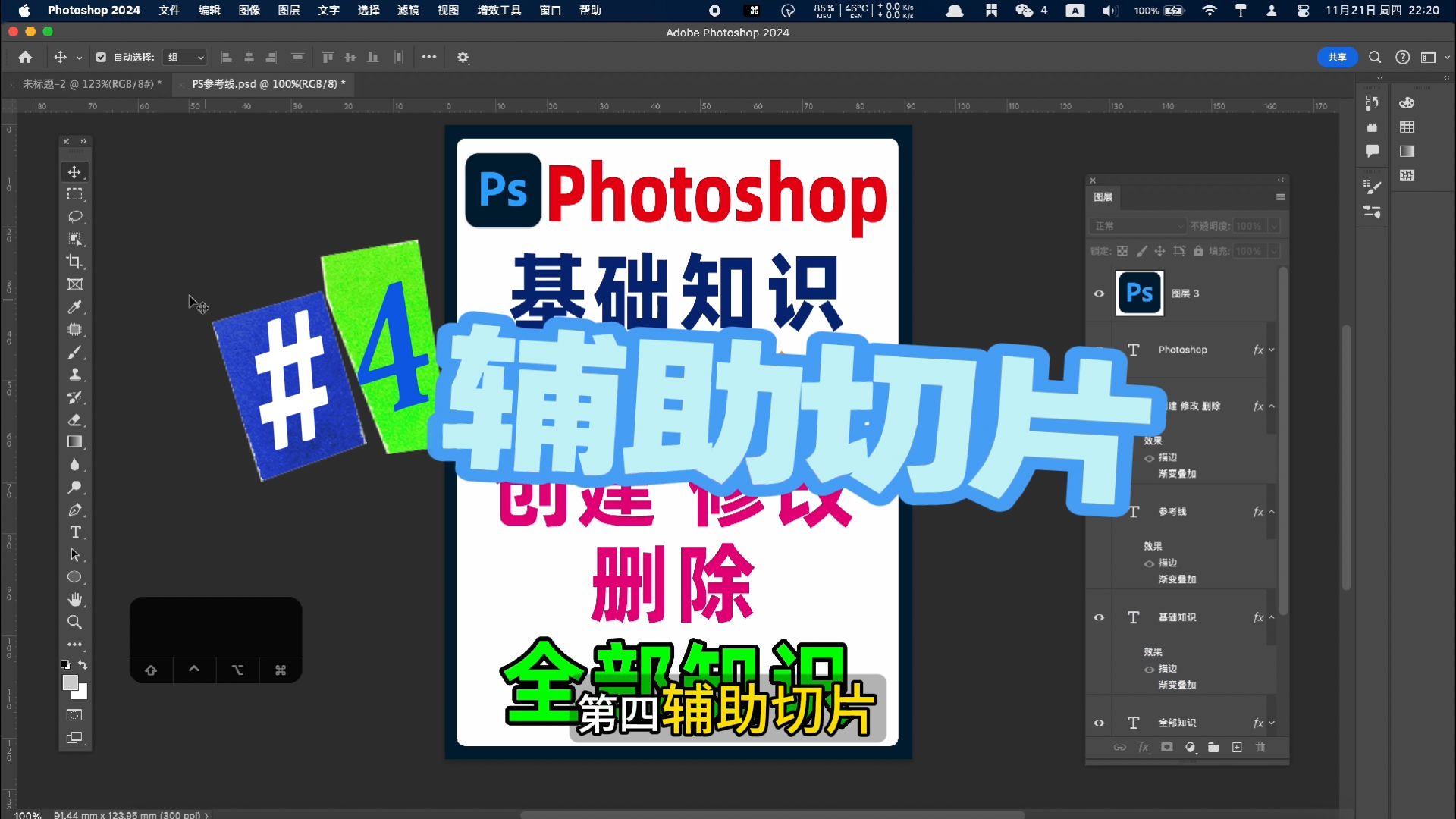
第四,辅助切片。 如果要对图片切片,直接使用切片工具肯定是没有那么精准的,如果画布中有参考线,可以在选择切片工具后,点击顶部的基于参考线切片,这样做切片更快速更精准。
第五,标尺的横竖坐标起点默认是在画布的左上角,可以把鼠标放到标尺起点位置,按住鼠标左键拖动到辅助线上,如果要恢复,只要双击标尺左上角即可。
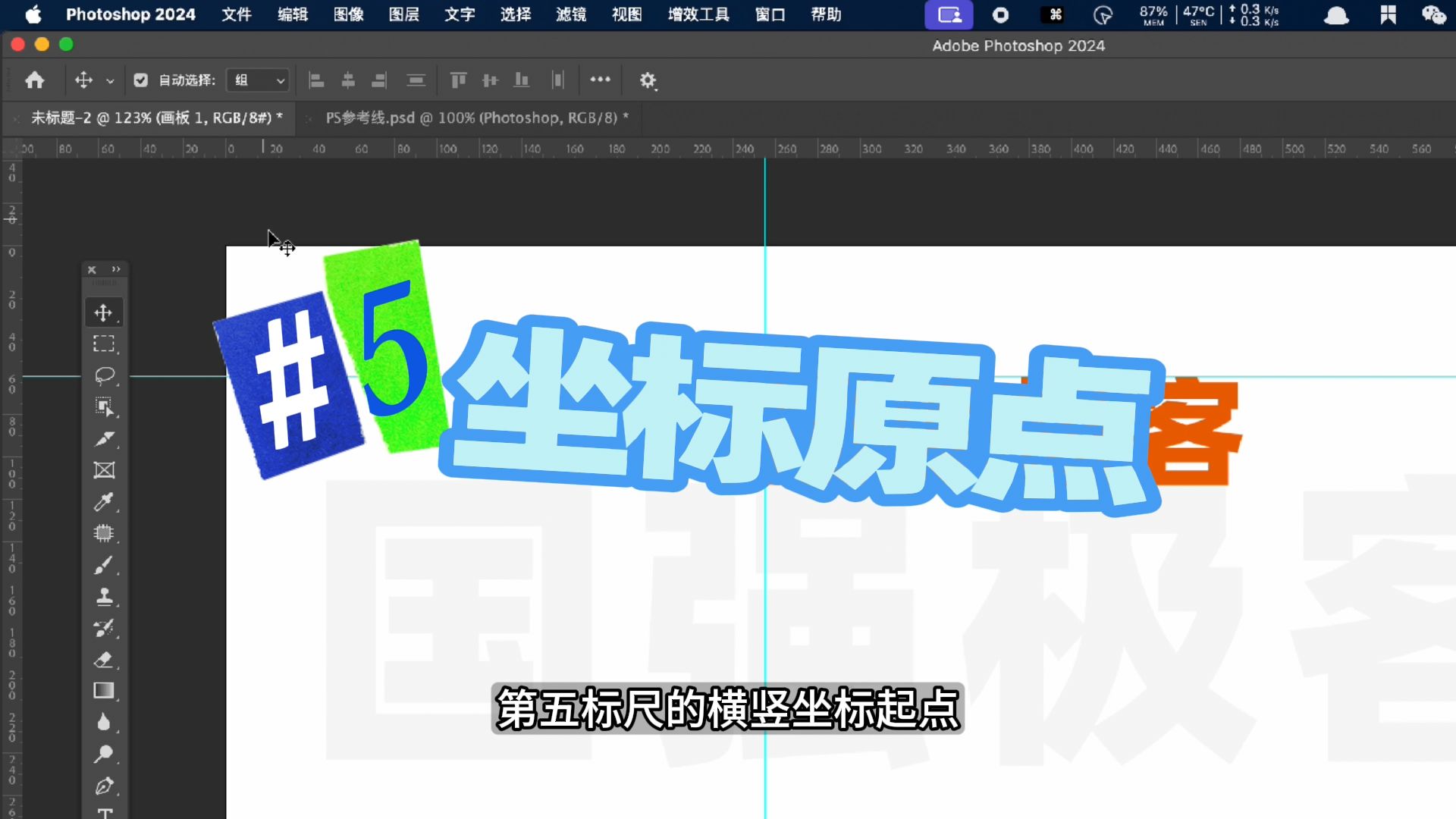
熟练使用参考线,可以让图层排列位置更精准,把带参考线的效果图发给客户,客户也会觉得你更专业,我也会在近期推出ps各个基本工具的详细使用教程,感觉视频对你有帮助,就点赞关注评论支持一下吧。
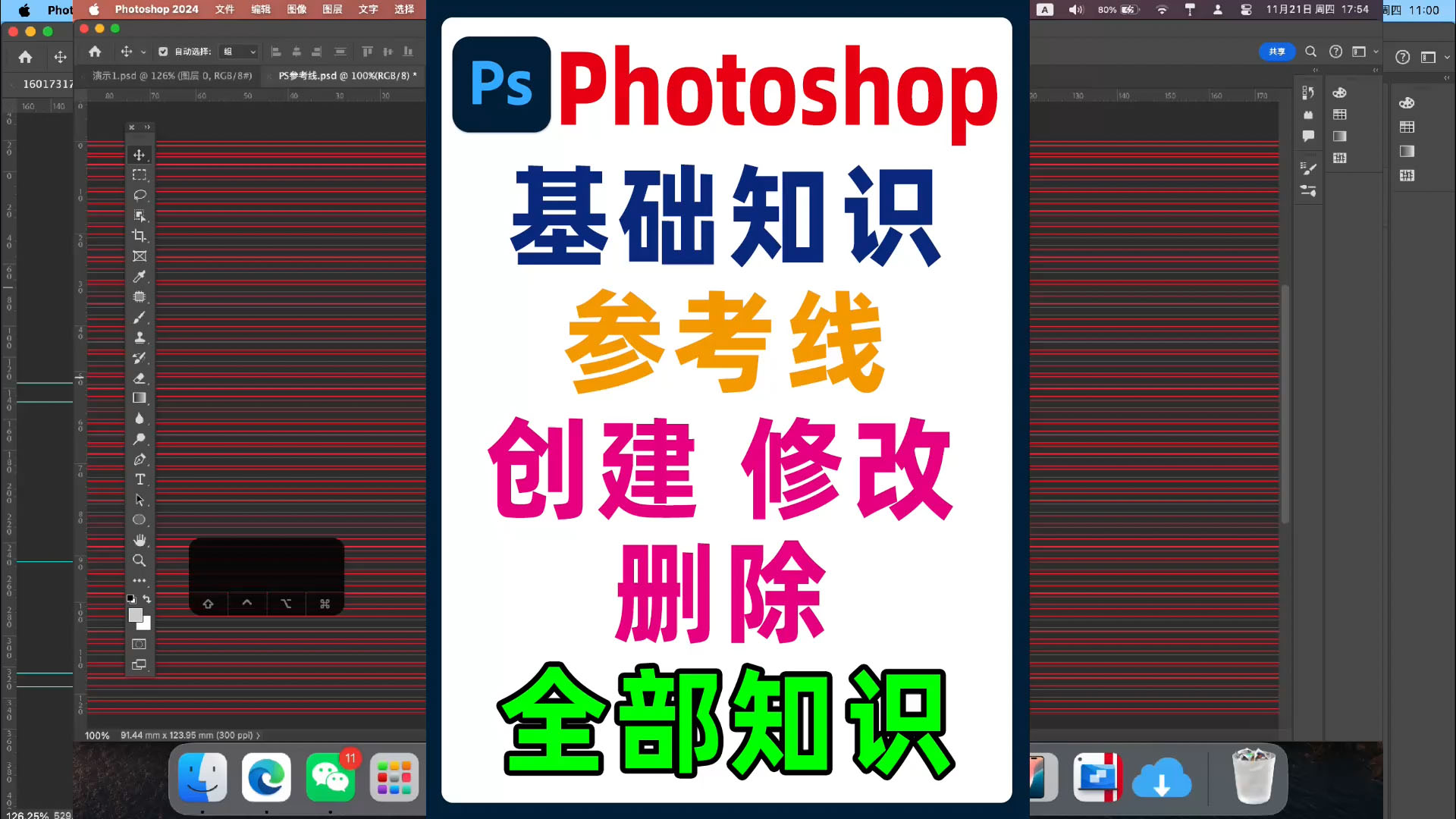




发表回复