视频
图文
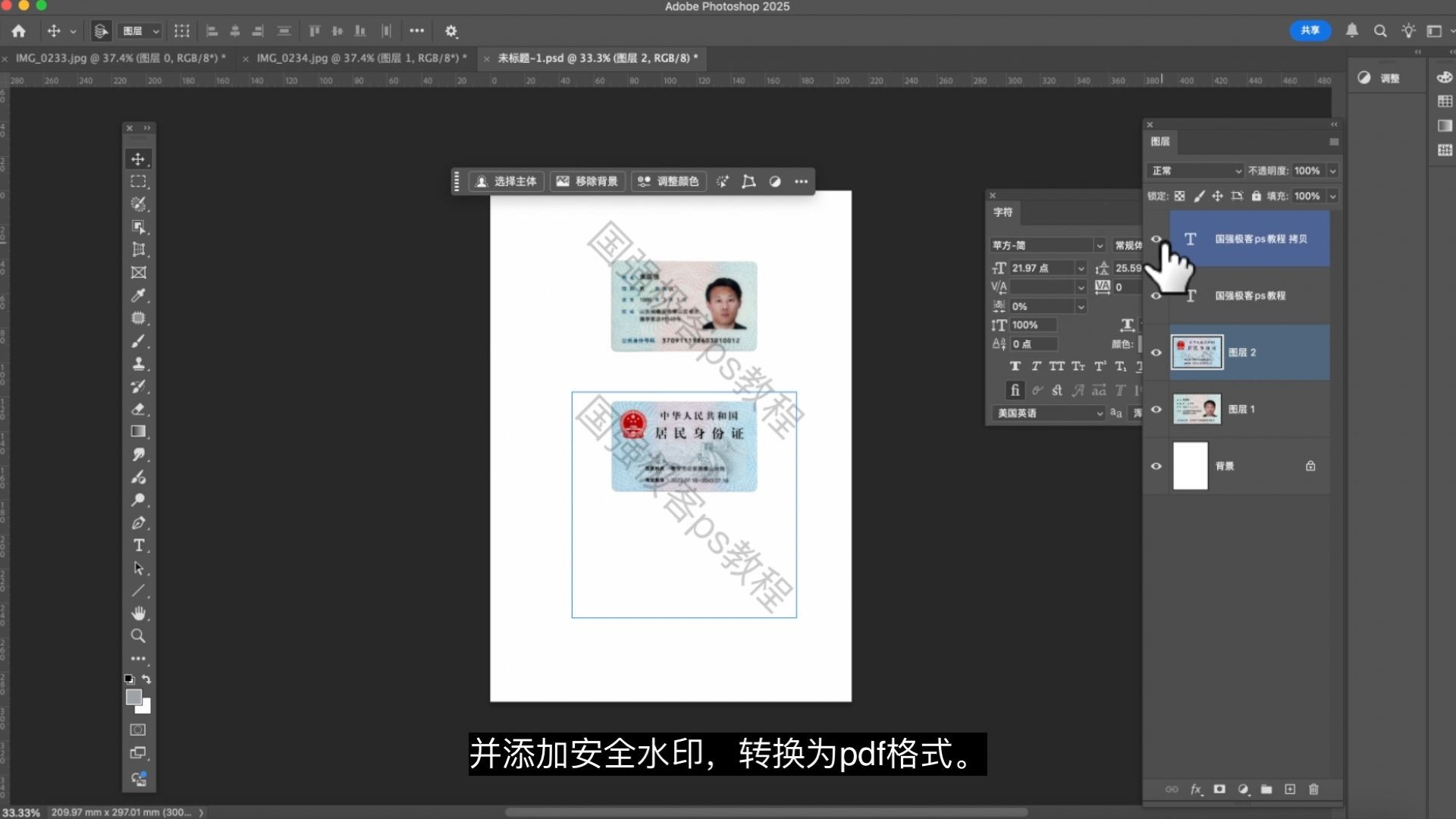
今天分享这种拍歪的身份证照片如何制作成标准扫描件格式,做到打印之后的效果和复印件一样,并添加安全水印,转换为pdf格式。

首先,使用对象选择工具,把鼠标放到身份证上,会自动识别,点击即可创建选区,或是使用选择主体,也可以识别出完整的身份证,按快捷键ctrl+j,复制出识别身份证图层,
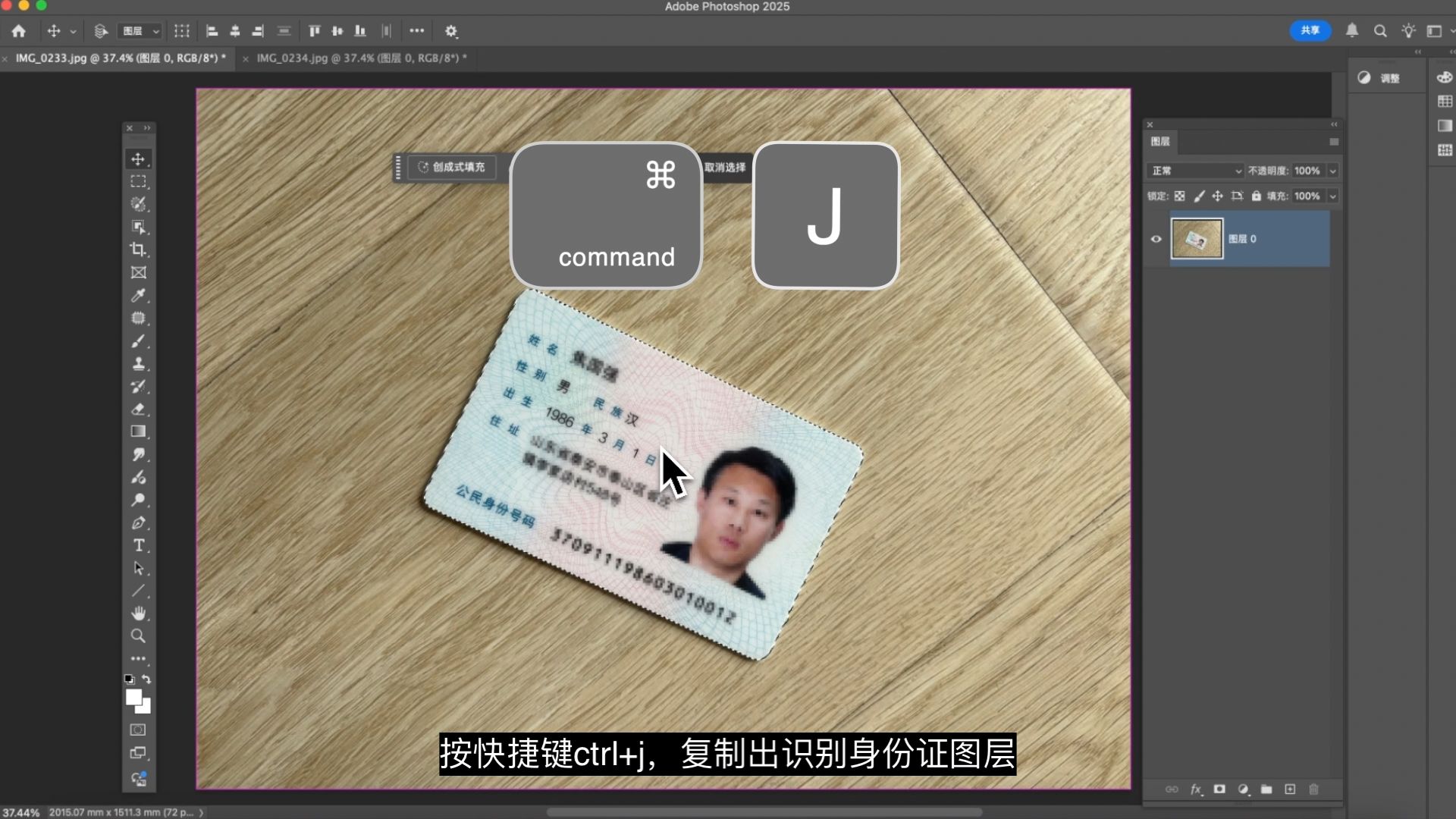
第二,选择透视裁剪工具,
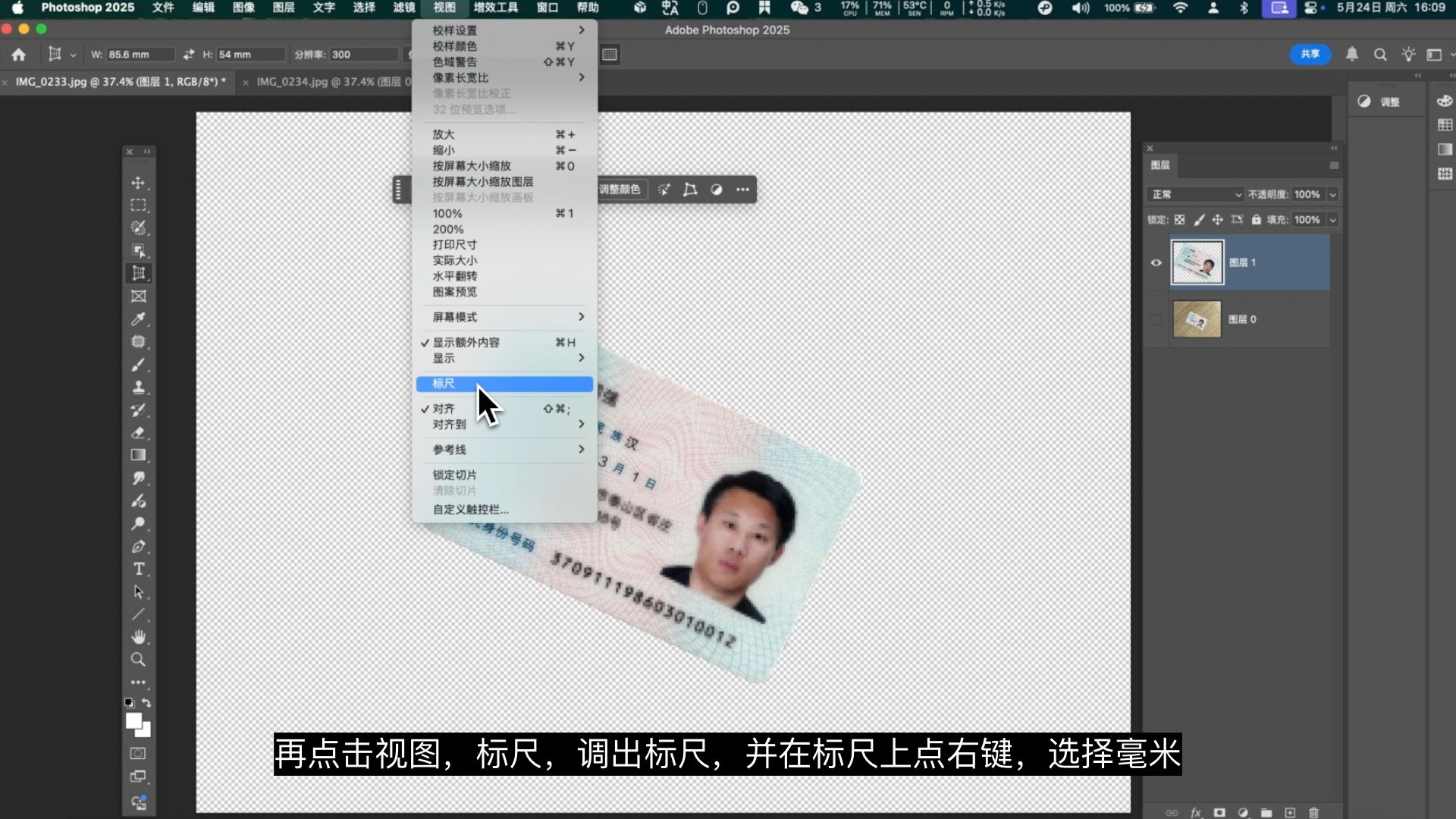
再点击视图,标尺,调出标尺,并在标尺上点右键,选择毫米。
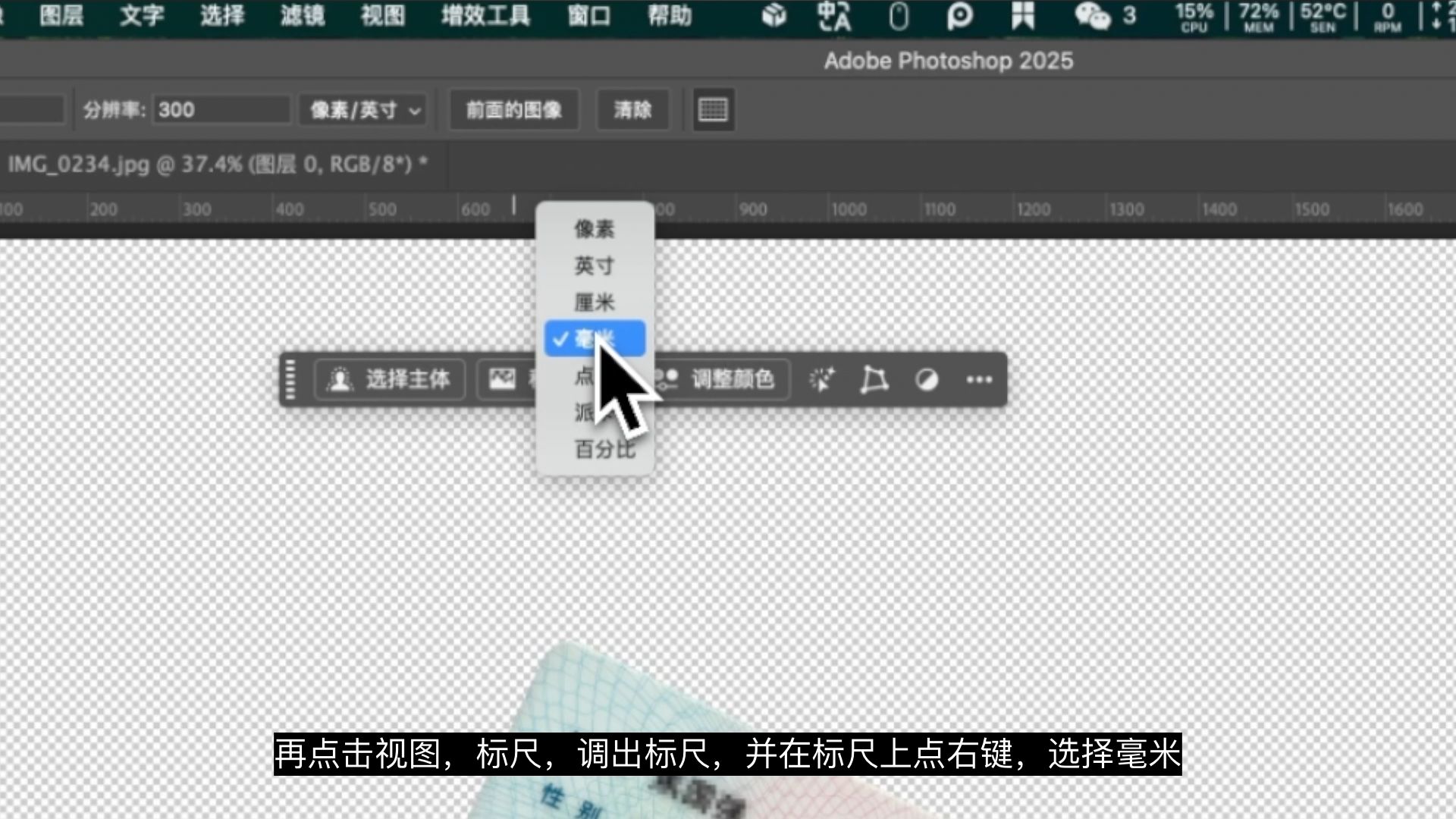
左上角 W处出入85.6mm,H输入54mm,分辨率选择300.
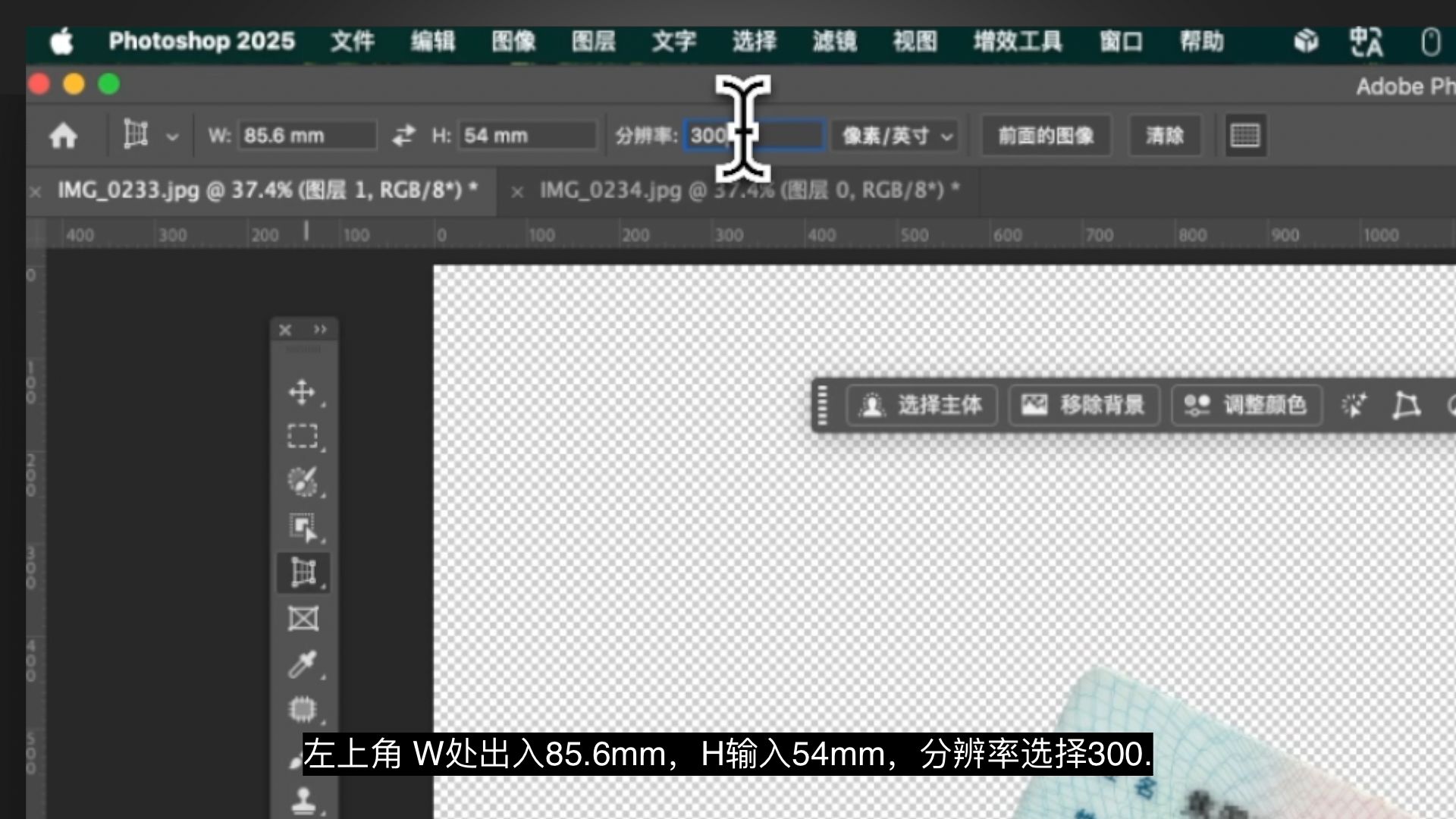
85.6毫米 54毫米是身份证实际的长宽。

然后沿着身份证的4角点击,绘制选区,注意,四角的圆角也要包含进入,按回车,这样身份证照片就扶正了 。
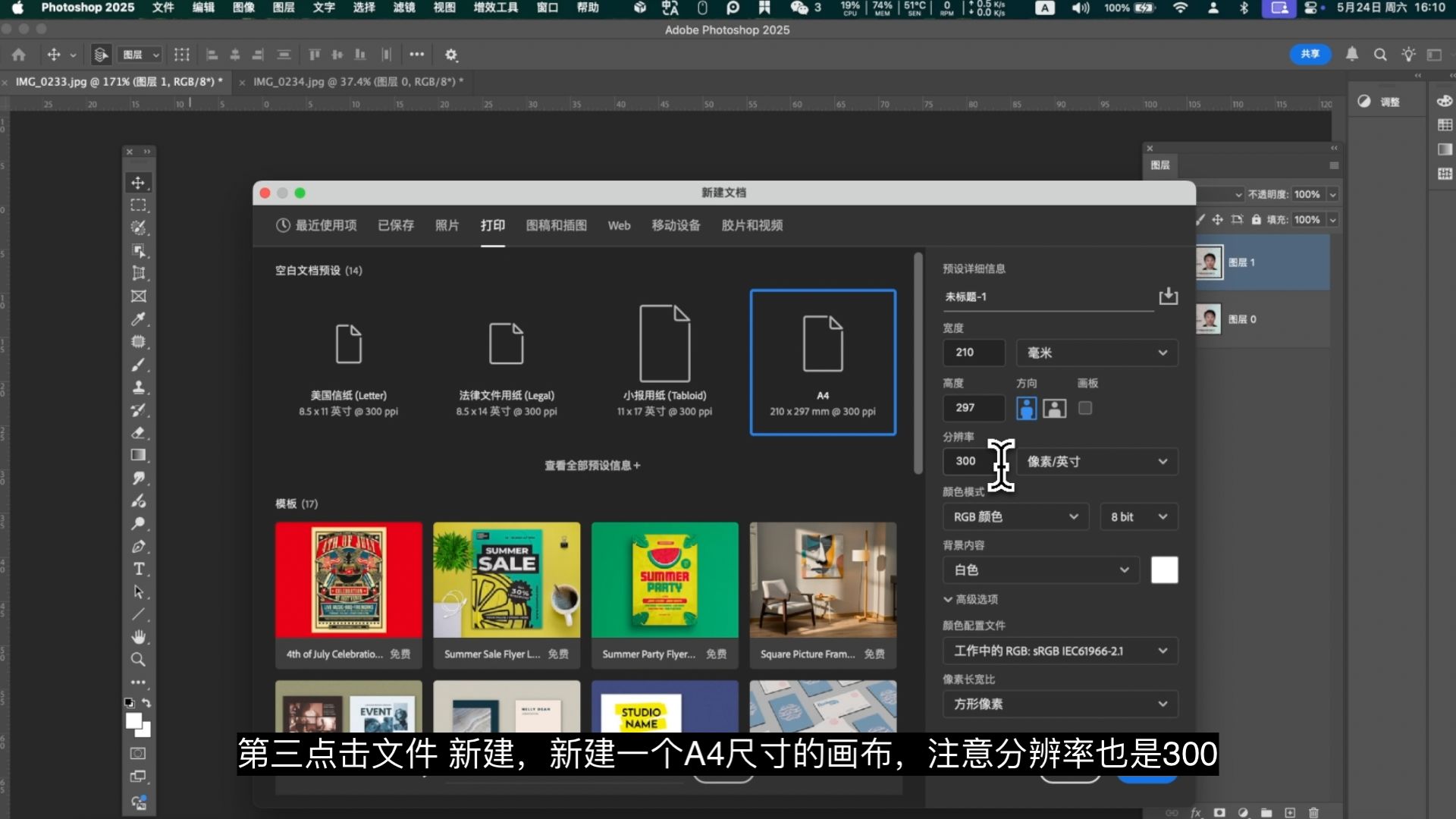
第三点击文件 新建,新建一个A4尺寸的画布,注意分辨率也是300 ,把做好的身份证照片拖入新画布,这样身份证第一面就做好了,用同样的方法再把另外一面做好。
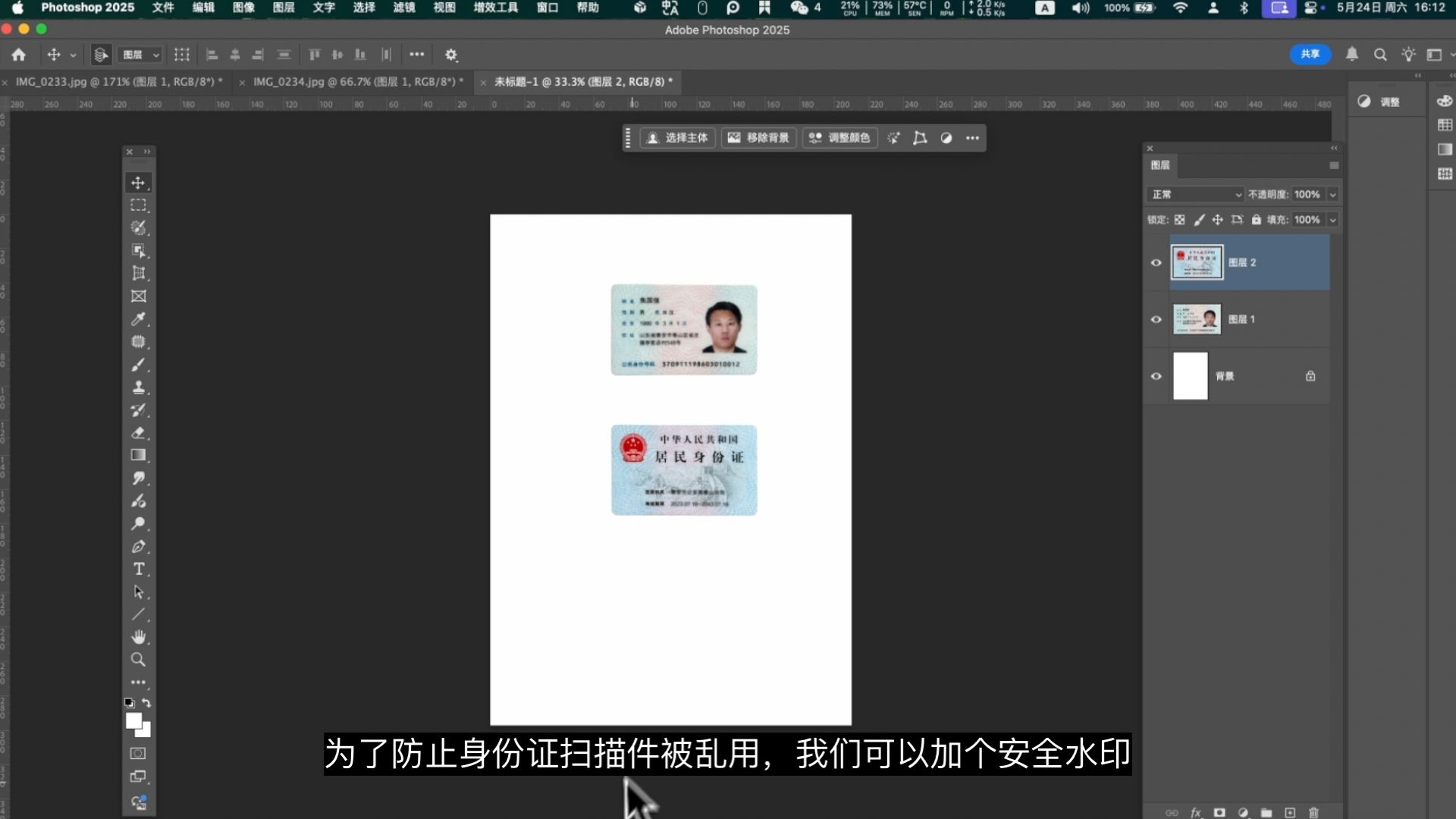
为了防止身份证扫描件被乱用,我们可以加个安全水印。点击左侧的T文字工具,输入想要的内容,调整到合适的大小,并旋转45度,不透明度调低一点,然后按住alt,再用鼠标拖动复制出一份,调整下位置就可以了。
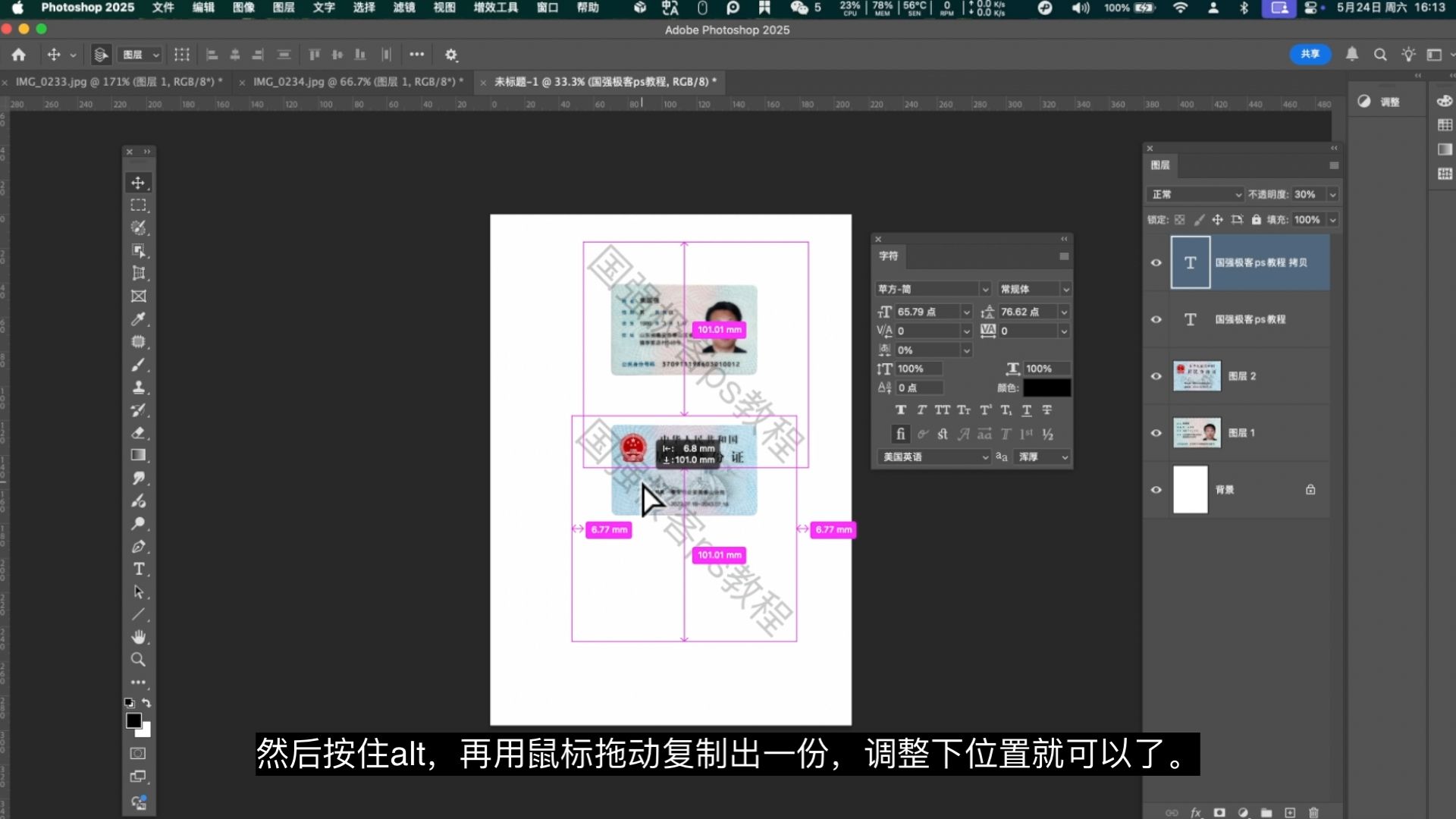
最后,点击文件,自动,pdf演示文稿,点击添加打开的文件,多余的文件都移去,
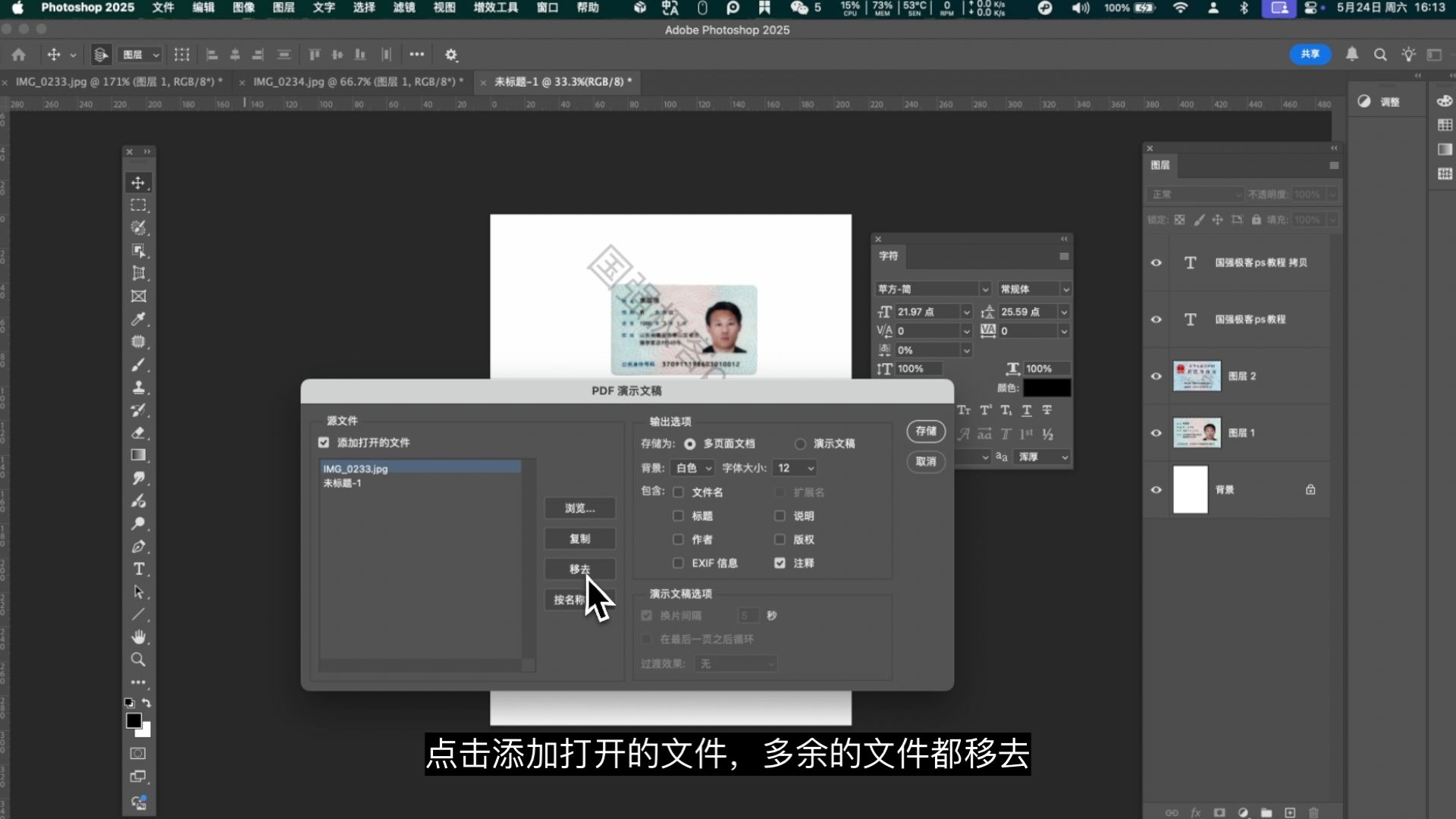
点击存储,选择存储的位置,其他设置不用管,直接点存储pdf,标准身份证扫描件就做好了,可以上传或是黑白打印当复印件使用了
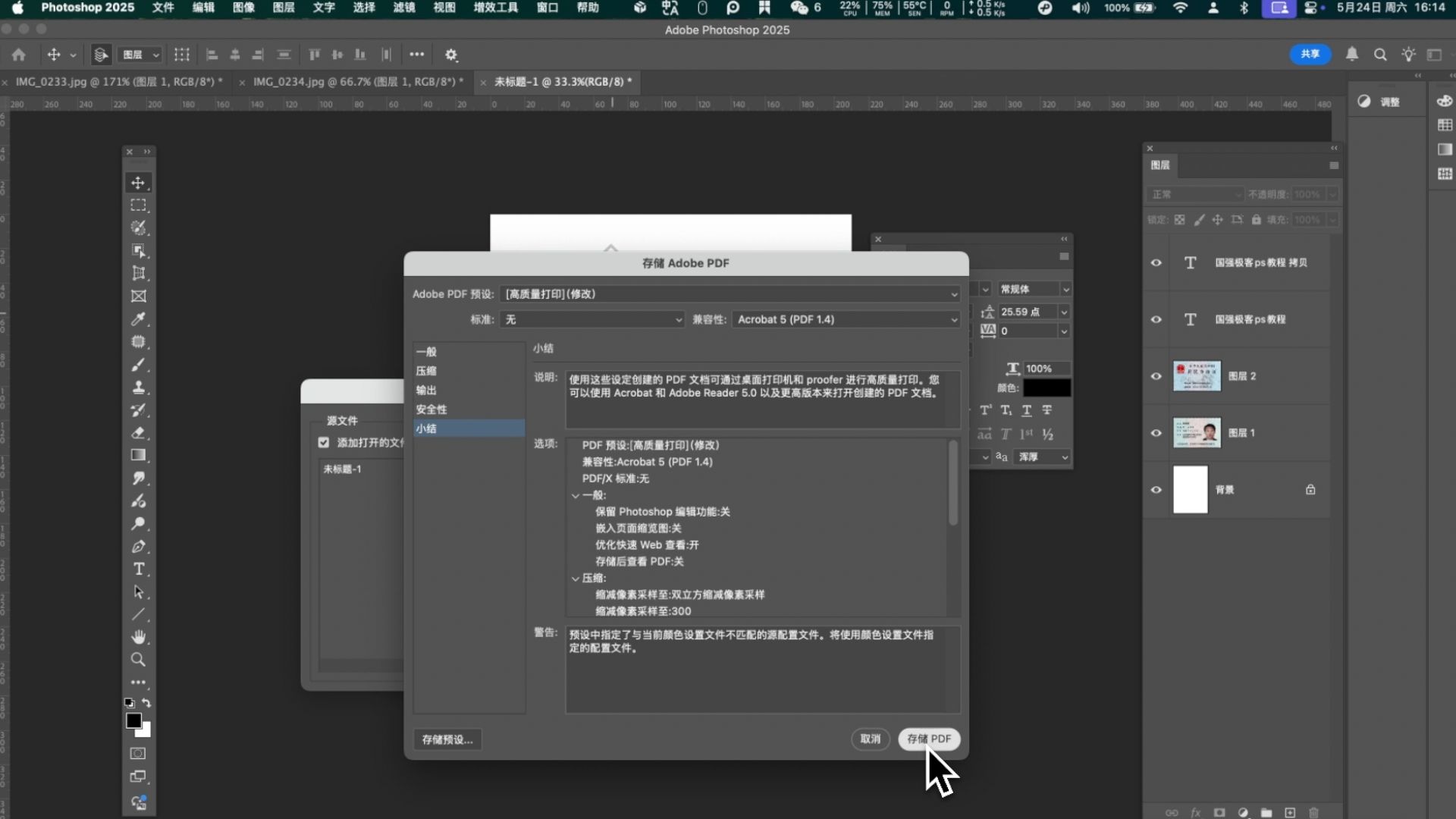





发表回复