视频
下载
视频中ps软件下载,点击:https://gqjk.vip/,搜索:ps2025
图文
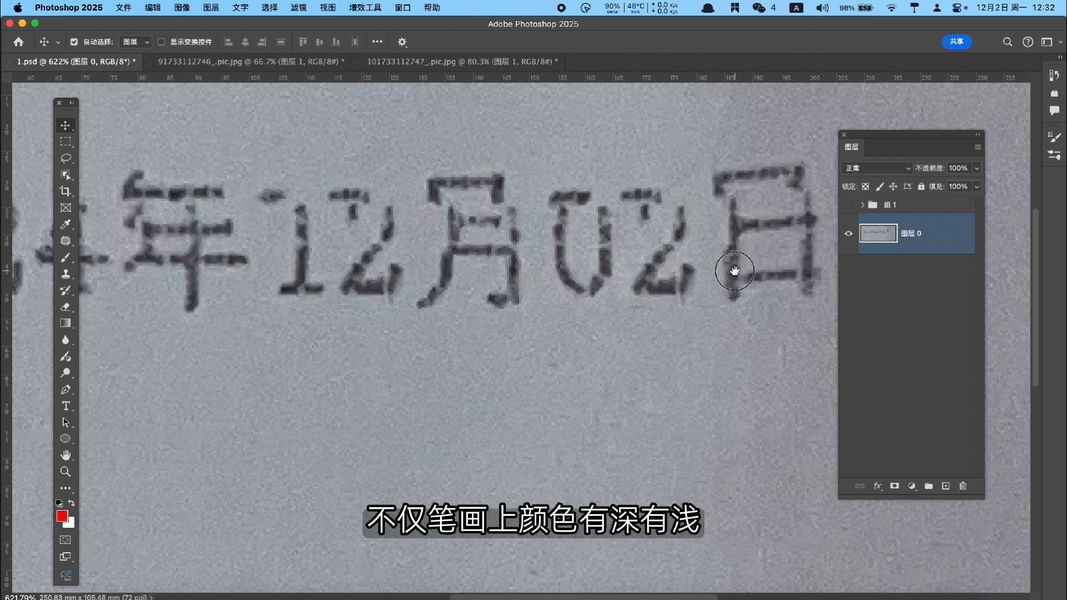
今天分享文件打印拍照后,图片上文字内部由颗粒感,模糊不清,笔画上颜色有深有浅,文字看起来没那么标准,而且文字上下有明显错位的效果如何制作。
本教程用到的效果比较多,希望大家先点赞收藏,防止以后想学的时候找不到了。。我也会把psd源文件分享出来,大家可以参考学习
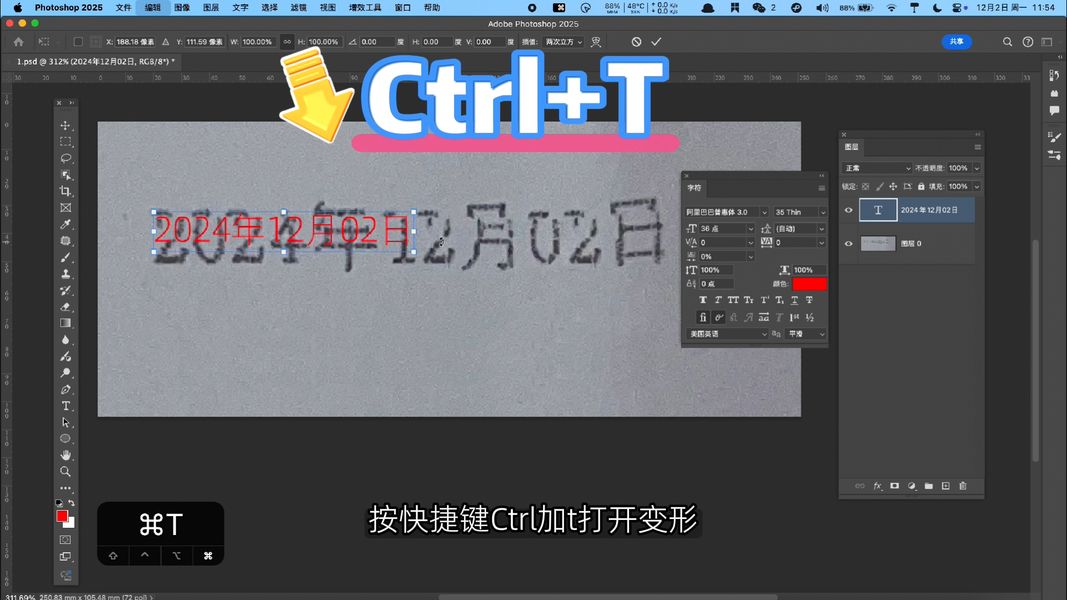
首先打出跟图片上要参考的内容一直都文字,按快捷键 ctrl+t 打开变形,拖动控制点让新增的文字跟原图文字尽可能大小一致,修改字体,粗细,浑厚,文字颜色吸取原图文字颜色。
下面开始做效果:
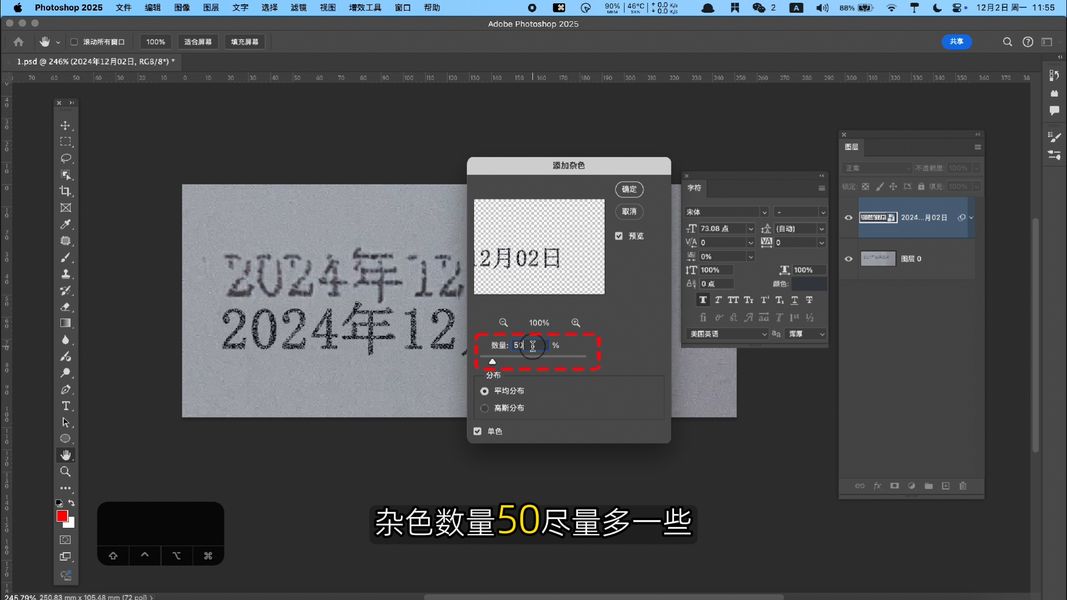
首先,点击 滤镜-杂色 添加杂色,这边一定要选转换为智能对象,方便后期修改内容,杂色数量50,尽量多一些,做出文字内部颜色不均匀效果。
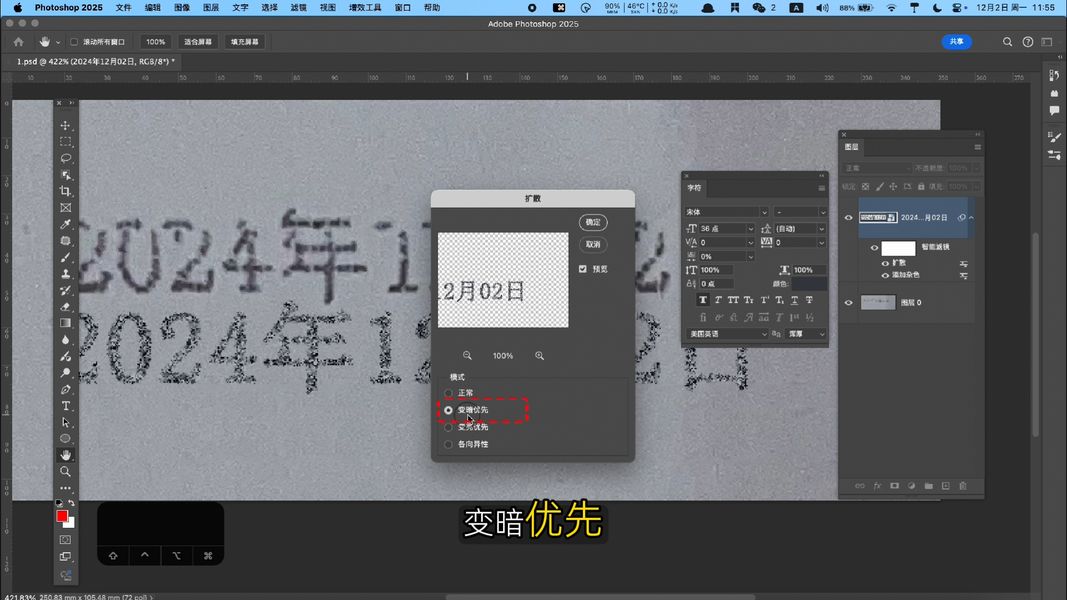
第二,点击滤镜 风格化,扩散,扩散有好几个选项,变暗优先文字会变细颜色加深,变亮优先文字变粗颜色减淡,这边选择变暗优先,做出文字边缘的锯齿毛边 效果。
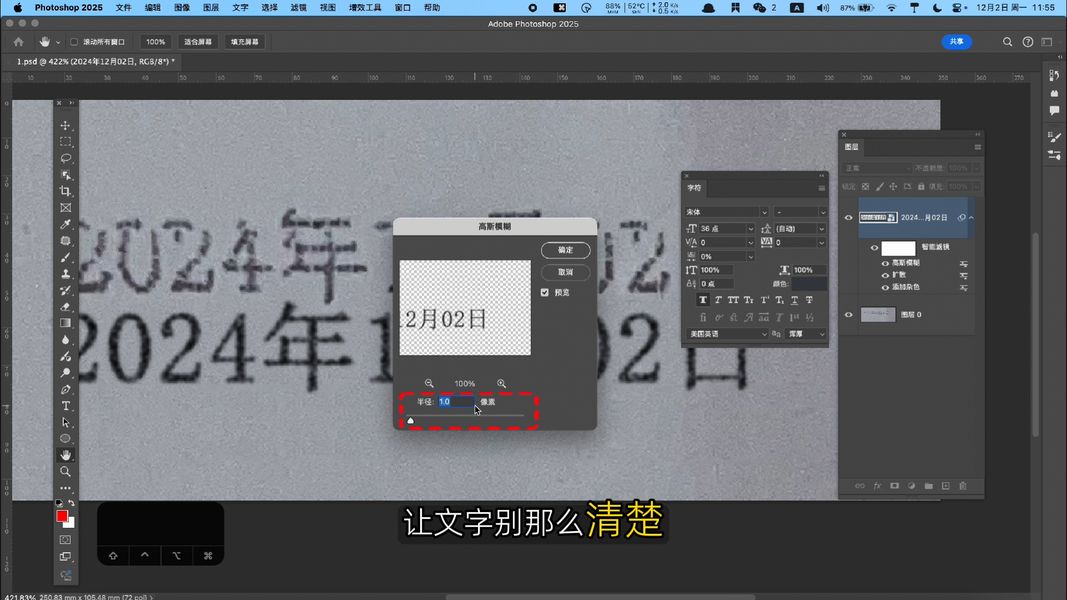
第三,点击滤镜 模糊,高斯模糊,数值大一些, 让文字别那么清楚。
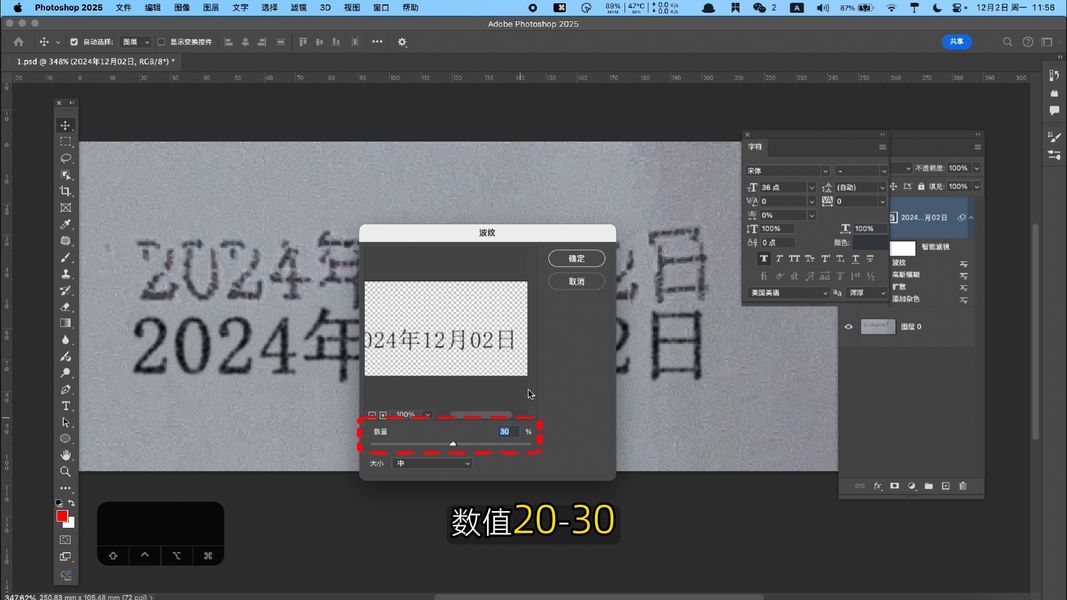
第四,点击滤镜-扭曲,波纹,让文字稍微扭曲,别那么横平竖直。
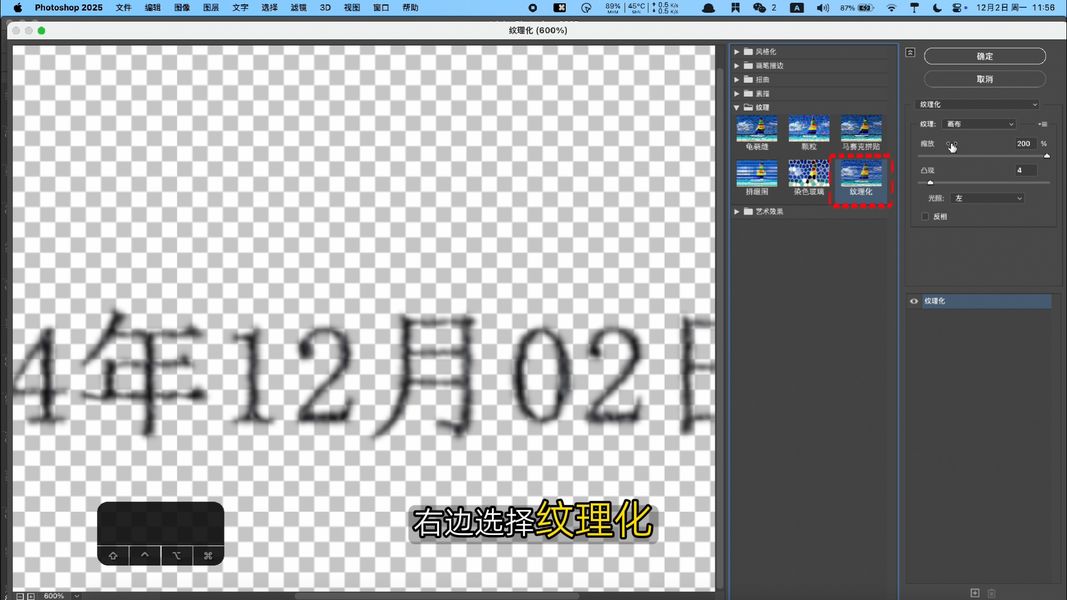
现在文字内部已经有了颜色深浅变化,但是还不明显,点击 滤镜,滤镜库,放大一些方便观察,选择纹理化,纹理类型选择画布,下面的缩放是纹理的大小,选择到最大200%,
凸显是纹理亮度,稍微选择一个合适的数值,光照方向可以控制文字内纹理的方向,这边选择左最合适,最后点击确定,现在文字内部的亮部就比刚才明显 多了。
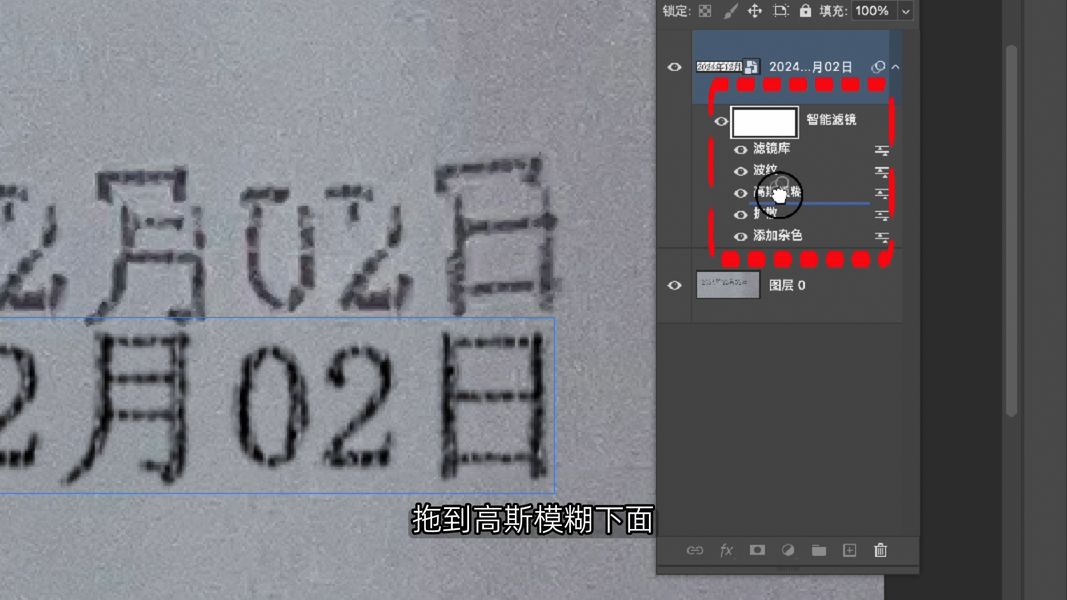
但是整体看还是太生硬,把刚才做的波纹和滤镜库效果拖到高斯模糊下面,让高斯模糊可以影响到。文字就没那么生硬了。
原图文字中并不是完全黑白的,所以点击 图像,调整,色彩平衡,调整滑块,给新加的文字添加一些色彩。

现在文字颜色还是太深,所以把不透明度调整一下,但是看到原图上文字红色多一些,所以在双击色彩平衡,稍微添加一点红色。

原图上文字周围还有一圈描边,选择文字图层,点击底部的fx,点击外发光,颜色吸取原图上文字周围 颜色,调整下不透明度,杂色数量,跟原图差不多就可以。
到现在为止,效果跟原图基本就差不多了。
下面做错位效果。

选择文字图层,按快捷键ctrl+j 复制出一个新图层,点击底部这个图标,给 第一个图层添加一个蒙版,隐藏另外一个图层,然后选择渐变工具,类型默认的从黑到白,选择第一个线性渐变 ,
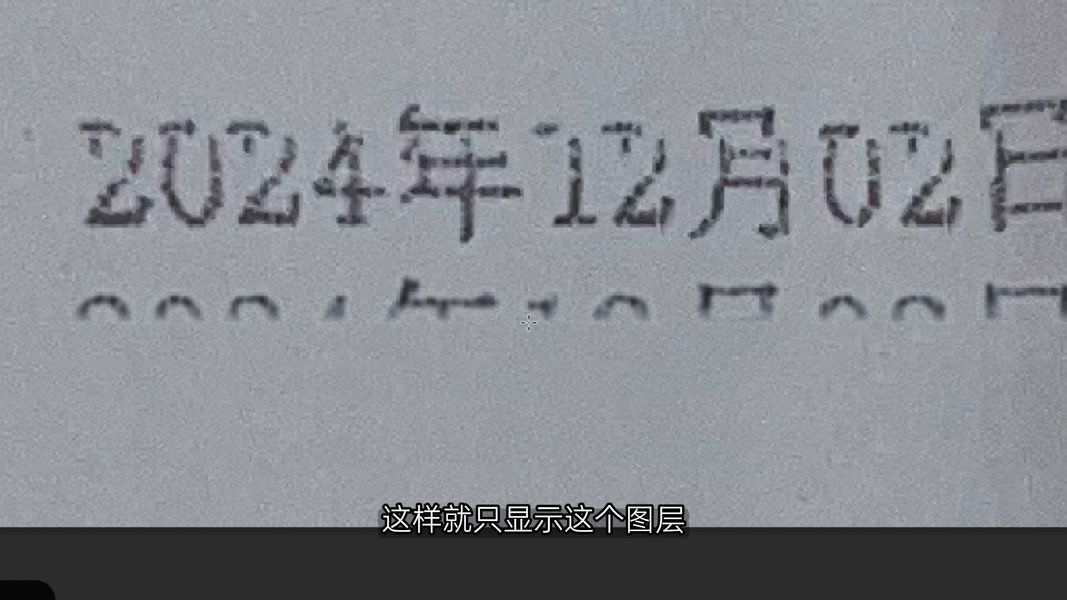
从文字靠上位置往上拖动,这样就只显示这个图层文字顶部部分。隐藏顶部图层,显示下一个图层,同样添加一个蒙版,选择渐变工具,从文字顶部往下拖动只留下半部分文字,显示两个图层,把文字上半部分图层向左移动,就能做出文字上下错位效果。
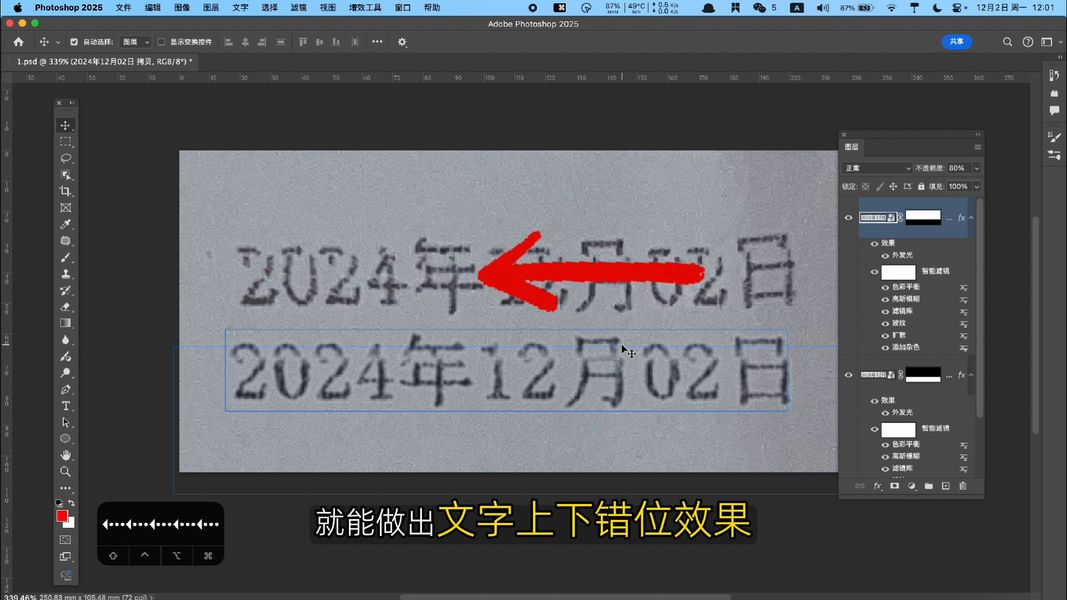
如果要修改文字内容,只需要双击任意图层的缩略图,打开编辑模式,输入修改内容,按 ctrl+S保存,前面的两个图层文字就
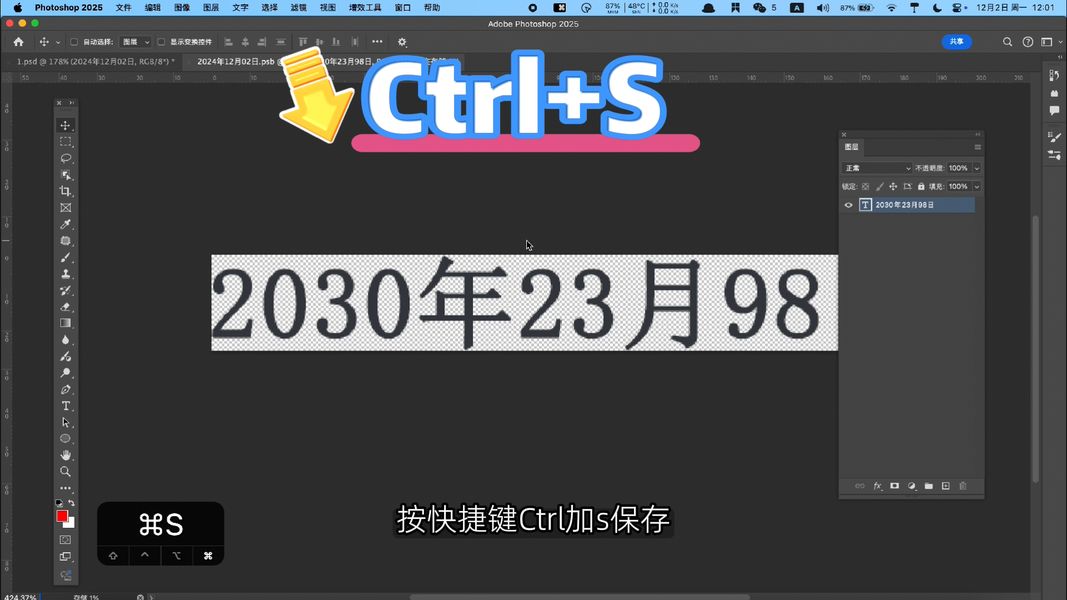
因为这个效果是两个图层组合而成,为了防止移动的时候只移动一个图层,可以按住shift选择两个图层,点右键,选择链接图层,这样两个图层就可以同时移动了。

最后感觉整颜色还是有点深,把两个图层的不透明度改为75%,这样看效果就非常好了。
本文字效果在使用滤镜的基础上还用到了蒙版的知识,希望大家都能学会,感觉视频对你有帮助,就点赞关注评论支持一下吧。





发表回复